
Online-Handbuch
Stammdaten - Modul
ab Programmversion 2.4
Stand Januar 2013
| Copyright
© bis 2014 by Stefan Düchting.
Alle Rechte vorbehalten. Die in diesem Handbuch enthaltenen Programmmaterialien sind mit keiner Verpflichtung oder Garantie irgendeiner Art verbunden. Autor, Übersetzer und der Hersteller übernehmen folglich keine Verantwortung und werden keine daraus folgenden oder sonstigen Haftungen übernehmen, die auf irgendeiner Art aus der Benutzung des Programms oder Teilen davon entsteht. Die Programme einschließlich aller Module und Teile daraus sind urheberrechtlich geschützt. Jede Verwendung außerhalb der Grenzen des Urheberrechtsgesetzes ist ohne Zustimmung des Herstellers unzulässig und strafbar. Das gilt insbesondere für die Vervielfältigungen, Übersetzungen, Nutzung und Verarbeitung ohne Entgelt. Die Weitergabe an Dritte und Einspeicherung zu Demozwecken in elektronische Systeme sind durchaus erwünscht. Alle weiteren genannten Firmen- oder Produktbezeichnungen sind Warenzeichen oder eingetragene Warenzeichen ihrer Eigentümer. Kontakt:
|
Zur Volltext-Suche im Online-Handbuch nutzen Sie bitte die Suchfunktion Ihres Browsers!
Sie erreichen die Suche mit der Tastaturkombination "Strg + F"
INHALTSVERZEICHNIS
| A
Programminstallation von CD Legen Sie die CAESAR-CD in Ihr CD-Rom Laufwerk ein. Das Installationsprogramm startet automatisch. Die Installation der Stammdaten ist aktiv, weil diese grundsätzlich zuerst installiert werden muss. Bevor Sie mit OK die Installation starten prüfen Sie ob die Sprache richtig eingestellt ist. Sie können die Installation der Stammdaten auch über den Explorer vornehmen, dazu wechseln Sie das Laufwerk und gehen In Ihr CD-ROM – Verzeichnis und wählen die Unterverzeichnisse DE und Stammdaten, im Unterverzeichnis \STAMMDAT starten Sie das Programm SETUP.EXE. Das Setup läuft nach beiden aufrufen gleich ab, im ersten Fenster bestätigen Sie mit WEITER->. Im 2. Fenster geben Sie Ihren Namen und die Firmenbezeichnung ein und die nächsten beiden Fenster bestätigen Sie wieder mit WEITER->. Das Zielverzeichnis ist C:\CAESAR. Wenn das Setup-Programm fragt, ob es das Verzeichnis erstellen soll, so beantworten Sie diese Frage mit JA. Anschließend werden Ihre Dateien und eine leere Datenbank installiert. Nach der letzten Abfrage die Sie mit BEENDEN-> bestätigen wird der Rechner neu gestartet. Wenn beim Programmstart die Meldung LIZENZ.MDB nicht gefunden erscheint, so kopieren Sie bitte die Datei LIZENZ.MDB in Ihr aktuelles CAESAR-Verzeichnis. Diese Datei finden Sie allerdings nicht auf der CAESAR-CD ROM. Wir liefern diese Datenbank separat auf Diskette aus, weil sie für jeden Kunden individuell erstellt wird. Nach der Installation der Stammdaten erfolgt die Installation des CAESAR POS – Moduls dazu legen Sie wieder die CD in das Laufwerk und starten über die Autostart oder Sie gehen über den Explorer ins Verzeichnis POS - Touch. Über Autostart aktivieren Sie das Button vor POS Touch-Screen, danach folgen Sie wieder den Anweisungen auf dem Bildschirm. Die Installationen sind identisch, das POS – Moduls bringt eine Abfrage nach dem SETUP-TYP. Wählen Sie Standard wird die Installation mit den Reports und Formdateien für die Eindruckerversion vorgenommen. Wählen Sie Benutzer wird die Installation für die Zweidruckerversion vorgenommen. Folgen Sie bis zum Abschluss der Installation den Abfragen auf dem Monitor. Nach Beendigung der Installation wird der PC neu gestartet. Über <START> <Programme> <CAESAR> können Sie nun die installierten Programme starten. Sie können sich natürlich auch eine Verknüpfung auf Ihren Desktop legen. Nach Erfolgreicher Installation der Programme müssen Sie unbedingt die Druckparameter anpassen. Hierzu lesen Sie im Handbuch den Menüpunkt Drucken und folgen den Anweisungen. zurück zum Inhaltsverzeichnis 1 Allgemeines 1.1 Einführung in das POS-Modul Sehr geehrter CAESAR - Anwender. Wir beglückwünschen Sie zum Erwerb des CAESAR POS – Moduls. Sie haben in die Zukunft investiert! Mit dem POS - Modul (Point of Sale), einfach übersetzt der Verkaufsmittelpunkt, also die Stelle im Geschäft, wo das Geld verdient wird, haben Sie eine sehr vielseitige und hochwertige Software erworben. Am Anfang bedarf es sicherlich der Eingewöhnung, bis Sie anstelle Ihres manuell erstellten Lieferscheines oder Quittungsblocks einen Monitor und statt des Kugelschreibers und einer Vielzahl von immer wieder zu aktualisierenden Listen, eine Tastatur und einen komfortablen Drucker auf Ihrem Arbeitsplatz haben. Die Umstellung auf das neue System, die Eingabe der System- und Stammdaten und nicht zuletzt das Arbeiten innerhalb Ihres neuen Programms wird Ihnen am Anfang sicherlich einige Mühe und Aufwendungen bereiten, aber Sie werden bestimmt nach kurzer Zeit feststellen, wie leicht das Arbeiten mit dem CAESAR POS - Modul ist. Schon nach kurzer Zeit werden Sie die vielen Vorteile vom CAESAR POS - Modul kennenlernen und erkennen, dass Sie mit Hilfe der Software jederzeit eine genaue Übersicht über Geschäfts- und Umsatzdaten haben. Mit CAESAR werden Sie immer flexibler bei Ihren geschäftlichen Entscheidungen sein können. zurück zum Inhaltsverzeichnis 1.2 CAESAR – Registrierungsformular Bitte beachten Sie, dass nur registrierten Anwendern technische Unterstützung (Hotline) gewährt werden kann. Ebenso werden diesem Personenkreis in regelmäßigen Abständen Update-Versionen und aktuelle Informationen zu Verfügung gestellt. zurück zum Inhaltsverzeichnis 1.2 Haftung Das CAESAR POS - Modul ist ein Qualitätsprodukt, in dessen Entwicklung und Weiterentwicklung viel Zeit und Arbeit investiert wird. Trotz aller Sorgfalt besteht doch noch die Möglichkeit, dass einzelne Programmteile eventuell Fehler aufweisen, die unter Umständen zu Verfälschungen von Texten oder Dateien führen können, im schlimmsten Fall sogar zum Verlust von arbeitsintensiven Daten. Wir lehnen hierfür jede Haftung ab. zurück zum Inhaltsverzeichnis 1.3 Lizenzrechte CAESAR Programme werden dem Benutzer gegen Bezahlung oder eine regelmäßige monatliche Gebühr auf einem Computer oder laut Lizenzvertrag in einem Rechnerverbund installiert. Dabei gilt als vereinbart, dass das Programm nur auf einem Computer oder in einem Netzwerk eingesetzt werden darf. Der Benutzer darf keine Kopien der Programme, von Programmteilen oder des Handbuches an Dritte weitergeben. Hiervon ausgenommen sind lediglich eine Sicherheitskopie für den Gebrauch auf dem von Ihnen vorgesehenen Computer oder Netzwerk. Der Benutzer darf nach Abschluss des Mietvertrages die Programme, die Programmteile oder Programmmodule nicht verändern oder vervielfältigen. Die oben aufgeführten Konditionen gelten ebenso bei Kauf des Produktes. Bei Bedarf übersenden wir Ihnen gerne die Softwarelizenz- und Software Wartungsverträge. zurück zum Inhaltsverzeichnis 1.4 Wissenswertes über die CAESAR Dokumentation Die Dokumentation für CAESAR ist dieses Handbuch. Im folgenden wird der Inhalt des Handbuches erläutert. So können Sie auf die verschiedenen Bestandteile der Dokumentation zurückgreifen, die Ihrer vorgezogenen Lehrweise und dem Stand Ihrer Kenntnisse im Umgang mit dem CAESAR POS - Modul und mit Ihrem Rechner am ehesten entspricht. Die CAESAR Dokumentation bietet eine umfassende Beschreibung mit seinen verschiedenen Einsatzmöglichkeiten. Es beinhaltet Erläuterungen und Verfahrenserklärungen für diejenigen Anwender die zum ersten Mal mit CAESAR arbeiten. Ebenso kommen auch die Themen für fortgeschrittene Benutzer zur Sprache, die bereits CAESAR im Einsatz haben. zurück zum Inhaltsverzeichnis 1.5 Programminstallation Bevor Sie CAESAR installieren, müssen Sie zunächst die Hardware- und Softwarevoraussetzungen überprüfen und ggf. anpassen, um sicherzugehen, dass CAESAR ordnungsgemäß arbeiten kann. Die Systemvoraussetzungen (Hardware, Betriebssystem und Datenbank) müssen erfüllt sein, um korrekt und effizient mit den CAESAR – Modulen arbeiten zu können. Gestartet wird die Anwendung über das entsprechende Icon Ihrer Windows-Oberfläche oder über <Start> <Programme> <CAESAR> zurück zum Inhaltsverzeichnis 1.6 Hardwarevoraussetzungen Touch-Screen Monitor, IBM – kompatibler PC (Pentium II 500Mhz) mit Festplatte > 4 GB. Arbeitsspeicher für eine Workstation (64 MB), Betriebssystem Windows 9x/NT oder Windows 2000 und die dazu üblichen, sonstigen, notwendigen Windows – Voraussetzungen. Hinweis: Auch Ihr Rechner ist nicht sicher vor einem Absturz oder gar Computerviren. Versäumen Sie auf keinen Fall Ihre Daten regelmäßig zu sichern. In jedem Kassensystem ist ein entsprechendes Sicherungslaufwerk mit Datenträger integriert.. Das anlegen der Sicherungen macht zwar etwas Arbeit und kostet Zeit, schützt Sie aber vor der Nervenaufreibenden Arbeit, wenn plötzlich Ihre Daten durch Vieren, Absturz oder unsachgemäßen Gebrauch verloren gehen.!!! zurück zum Inhaltsverzeichnis 1.7 Konventionen Für CAESAR Handbücher gelten folgende Konventionen als vereinbart. Die Aufrufe für Systemeinstellung, und Funktions- bzw. Eingabemasken werden zwischen „Anführungszeichen“ gesetzt z.B. „Grundeinstellungen - Erweitert“. Systemeinstellungen und Formularaufrufe, die den Programmablauf steuern, werden kursiv in <spitzen Klammern> geschrieben, z. B. <Fremdleistungen erfassen> <mit Blocknummer>. Icons, Schaltflächen und Systemfelder, mit denen Sie bestimmte Operationen aufrufen oder ausführen, werden fett dargestellt, z.B. Enter, OK, Abbruch, aber auch Menge, Preis, Total sowie Bon verloren, Auswertungen, System. Namen von Eingabefelder bzw. Ausgabefunktionen, in die Sie Daten eingeben oder auslesen, sind fett und kursiv gedruckt, z. B. Belegnummer, Neu, Kundennummer. zurück zum Inhaltsverzeichnis 1.8 Bedienung 1.8.1 Grundsteuerung Die Grundsteuerung, sowohl mit der Maus als auch mit der Tastatur, ist identisch mit der Windowssteuerung und kann im Windowshandbuch nachgelesen werden. Das CAESAR POS – Modul ist grundsätzlich für das Arbeiten mit einer Touchoberfläche programmiert, lesen Sie hierzu den Punkt 1.8.2. Die weiteren CAESAR Module arbeiten mit Tastatur und Maus, die dazugehörigen Elemente sind in den entsprechenden Handbücher beschrieben. Die Funktionen und Optionen wie sie im POS – Modul zur Anwendung kommen sind im folgenden erläutert. zurück zum Inhaltsverzeichnis 1.8.2 Umgang mit Touchoberflächen ohne Tastatur Das CAESAR POS – Modul wurde für den Einsatz mit TOUCHSCREEN - Monitoren konzipiert, d.h. die Eingaben werden per Finger oder Spezial Stift direkt am Bildschirm bzw. Spezialdisplay vollzogen. An den Stellen im Programm wo man eine Tastatur benötigen würde, wird die Tastatur oder der Nummernblock gegebenenfalls auch beides, auf dem Bildschirm zur Verfügung gestellt. Falls Ihnen wegen Demonstrationszwecken zur Zeit kein Touchscreen - Anzeigegerät zur Verfügung steht, können Sie alle Eingaben mit der Maus vornehmen. Es wird sicherlich gelingen, aber langsamer gelingen. Aber nicht nur die Schnelligkeit ist ein großer Vorteil einer Touchoberfläche. zurück zum Inhaltsverzeichnis 1.8.3 Icons und Befehlsschaltflächen Menüfunktionen können über die Icons (Befehlsschaltflächen) in den Menüleisten aufgerufen werden. Menüleiste Kunden:  Werkzeuge = Icons in Reihenfolge
Menüleiste Lieferanten:  Werkzeuge = Icons in Reihenfolge
Menüleiste Artikel:  Werkzeuge = Icons in Reihenfolge
Menüleiste Personal:  Werkzeuge = Icons in Reihenfolge
1.8.4 Buttons, Bedienelemente und andere Werkzeuge Falls Bedienelemente, wie Buttons, Felder, Optionen, Tastatur, Nummernblock oder Menüpunkte, nicht ausgewählt werden können (d.h. inaktiv sind) liegt das in der Regel an der fehlenden Berechtigung oder darin, dass zuvor etwas ausgewählt bzw. markiert oder eingegeben werden muss.. Zum Teil kann es auch, an nicht im Lieferumfang enthaltenen Zusatzfunktionen und Modulen liegen, diese müssten dann zusätzlich erworben werden. Die wichtigsten Werkzeuge sind: • Neu Startet den Editor zur Eingabe neuer Datensätze. • OK Mit dem OK Button werden alle Eingaben gespeichert und die Maske / Editor wird geschlossen. • Abbruch Mit dem Abbruch Button verlassen Sie eine Maske oder Formular, ohne die eingegebenen Daten zu speichern. Das Programm kehrt automatisch zum Aufrufpunkt zurück. • Zurück Schließt Eingabehilfen wie den Editor oder das Formular, die veränderten Daten werden gespeichert und das Programm geht zum Startpunkt zurück. • Löschen Mit Löschen werden ausgewählte Datensätze gelöscht. Bevor Datensätze endgültig gelöscht werden erscheint immer eine Abfrage die z.B. wie folgt aussehen kann:  Beantworten Sie den Programmhinweis mit Ja wird der angewählte Datensatz gelöscht, wählen Sie Nein kehrt das Programm zum Ausgangspunkt zurück und der Datensatz bleibt bestehen. zurück zum Inhaltsverzeichnis 1.8.5 Weitere Bedienelemente und Werkzeuge in Windows Fenster Folgende Techniken stehen Ihnen in Masken und Formularen zur Verfügung. • Textfelder 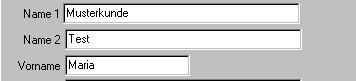 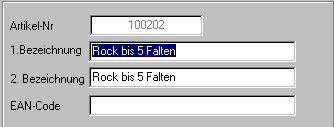  In den CAESAR Stammdaten werden unterschiedliche Textfelder verwendet. In alle Textfelder können Sie Nummern oder Buchstaben eintragen, wenn nötig können die Felder auch alphanumerisch genutzt werden. Die Eingaben werden je nach Bedarf gesteuert und verarbeitet. • Menuschalter Schalter die bei der Erfassung der Stammdaten Eingabemasken und Formulare starten die Erfassung der den Systemablauf steuern werden wie Lichtschalter verwendet. Auch hier können Sie die Schalter aus oder an schalten. Die Schalter reagieren an manchen Stellen so das sie sich selbst verändern, also aktiv oder passiv sind. Andere Schalter wiederum werden durch Anklicken aktiviert und dadurch werden Nachbarschalter deaktiviert. • Listbox 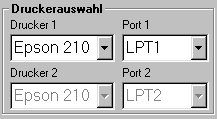
 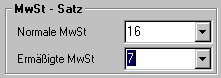 Sie können die Parameter in den aktiven Boxen (das sind die Boxen die stärker erscheinen) durch Anwahl der nach unten weisenden Pfeile verändern. Durch die Anwahl öffnet sich die Listbox und alle zur Verfügung stehenden Parameter sind in dieser automatisch gelistet. Nun wählen Sie den Parameter den Sie für Ihre Einstellungen benötigen. Hinweis: Um die gewählten Parameter oder Auswahlkriterien nutzen zu können müssen die entsprechenden Geräte angeschlossen und die dazugehörigen Treiber unter Windows installiert sein. • Scroll-Button  Die in den Fenster der Scroll-Buttons stehenden Zahlen sind die aktiven Parameter. Möchten Sie diese verändern werden mit den Pfeilen nach rechts oder links die Parameter in 1er, 5er oder 10er Schritten vergrößert oder verkleinert. • Editor 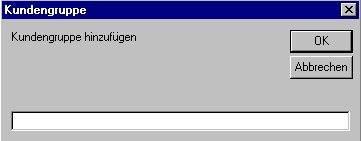 An vielen Stellen im Programm erhalten Sie einen Editor zum editieren oder bearbeiten der Daten. Rufen Sie den Editor mit NEU auf und schreiben Sie die benötigten Daten ins Textfeld. Müssen Sie vorhandene Daten bearbeiten startet der Editor automatisch in dem Sie einen Doppelklick mit der Maus auf den zu bearbeitenden Datensatz machen, Sie können aber auch den Datensatz mit einem Mausklick blau unterlegen und dann über den Button Bearbeiten oder Ändern den Datensatz in den Editor laden und überarbeiten. OK: Mit OK wird der Datensatz gespeichert und in die Liste eingetragen. Abbrechen: Mit Abbrechen wird ohne Auswirkungen der Editor geschlossen. zurück zum Inhaltsverzeichnis 1.8.5 Editor Beispiele:  Name: ist ein Suchfeld Vorname: ist Suchfeld 2. Klasse nach dem Eintrag von Name Telefon: ist ein Suchfeld Erfasst: ist kein Suchfeld Was in die Suchfelder als Zeichenkette eingetragen wird sind Suchkriterium. Suchkriterien: Suchkriterien werden für eine Auswahl in einem Suchfeld eingetragen. Neben den standardmäßigen Textfelder bietet CAESAR weitere Funktionen an: Auch über Schalter werden Suchkriterien bestimmt z.B.:  Suchen nach Zeichenketten: Wird eine Zeichenkette eingegeben zeigt Ihnen das System alle Datensätze an die mit diesen Zeichen beginnen: Beispiel: Sie geben im Feld Name ein S ein. Das Programm gibt Ihnen alle Namen die mit einem S beginnen zur Auswahl. 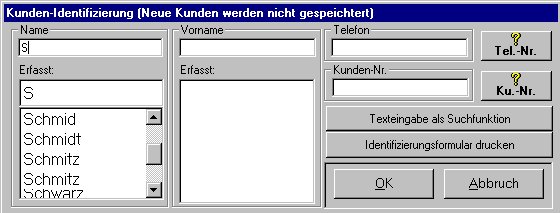 Sind mehr Namen vorhanden, wie im Auswahlfenster angezeigt werden können, steht Ihnen in der Listbox die Funktion Hoch- und Runterblättern zur Verfügung. Je weiter Sie die Zeichenkette fortführen je genauer wird die Auswahl. Suche nach Nummernketten: Wird die Suche über Nummern z.B. Telefonnummer oder Kundennummer geführt muss das Suchkriterium eindeutig sein. Suche von Datum: | bis Datum: Bei dieser Suchfunktion sucht das Programm nach allen Datensätzen die zwischen den beiden Kriterien liegen. Beispiel: Sie möchten Daten vom Monat Juli Auswerten gehen Sie wie folgt vor: 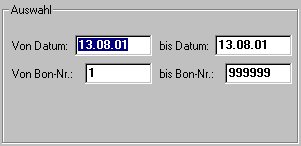 Nach dem Start der Suche ist das erste Kriterium von Datum blau unterlegt, überschreiben Sie einfach diese Datum mit dem Nummernblock und geben Sie ein: 01.07.01.. Danach tippen Sie ins Feld hinter, bis Datum auch diese Feld wird blau unterlegt, geben Sie über den Nummernblock das Datum 31.07.01 ein. Sie erhalten nun alle Daten vom Monat Juli. Suche nach Bonnummern: Verfahren Sie hier wie bei der Suche nach Datum, schränken Sie das Suchkriterium mit Hilfe der Eingabefelder auf den gewünschten Nummernkreis ein. zurück zum Inhaltsverzeichnis 1.8.7 Drucken In den CAESAR – Modulen werden Daten unter verschiedenen Gesichtspunkten gedruckt. Es stehen Ihnen die unterschiedlichsten Formulare (Reports) zur Verfügung. Diese sind Bestandteile der einzelnen Module. Die wichtigsten wie der Bondruck werden standardmäßig auf die entsprechenden Kassendrucker ausgedruckt. Für Reports von Auswertungen sowie Rechnungsformulare die in (DIN A4) Format erstellt werden steht Ihnen über Setup die Anwahl aller unter Windows installierten Drucker zur Verfügung. Wird eine Auswertung kurzfristig nur zur Ansicht gewünscht so kann diese auf den Monitor gedruckt und hier eingesehen werden. Was benötigt man zum drucken? • Druckeranschluss am PC, LPT1 und LPT2 Standard, erweiterbar bis auf LPT4 • Drucker angeschlossen am PC (standardmäßig an LPT1) • Druckerkabel • Installation der Druckertreiber unter Windows • Einstellungen der Eigenschaften des installierten Treibers • Einstellungen des Druckers in den Systemeinstellungen „Grundeinstellung – Kassenart“ • Zuweisen der Druckeranschlüsse unter „Grundeinstellungen – Drucker“ Hinweis: Bei dem Kassensystem sind alle erforderlichen Einstellungen vorgenommen. Lesen Sie trotzdem im mitgelieferten Windowshandbuch und im Handbuch CAESAR POS – Modul die Menüpunkte Drucken genau durch. zurück zum Inhaltsverzeichnis 1.8.7.1 Drucken mit dem CAESAR POS - Modul TIPP: Arbeiten Sie mit einem Kassendrucker wird der Standardkassendrucker (EPSON TM-210) an der LPT1 angeschlossen. Arbeiten Sie mit einem 2. Drucker ist der TM-210 an die LPT2 anzuschließen und der Thermodrucker (EPSON TM-88IIR Partial cut) wird der Standarddrucker an LPT1. zurück zum Inhaltsverzeichnis 1.8.7.2 Drucken über Setup Die Ausdrucke der Belege und Listen in der CAESAR - Kasse erfolgen über die angeschlossenen Bondrucker. Einige Reports für Auswertungen und die Sammelrechnungen verfügen über ein DIN A4 Format. Für diese Listen benötigen Sie einen herkömmlichen Drucker wie er an jedem Heim- oder Personal-Computer angeschlossen ist. Bei einer Einzelkasse wird der Drucker an LPT2 oder an LPT3 angeschlossen und die mitgelieferten Druckertreiber auf der Kasse installiert. Legen Sie die CD mit dem Druckertreiber ins Laufwerk ein und folgen Sie den Anweisungen nach dem automatischen Start der Treiberinstallation. Nach der Installation steht Ihnen der Drucker im Windowsformular Drucken zur Auswahl zur Verfügung. Ist die Kasse in einem Netzwerk eingebunden können Sie jeden Drucker der im Netzwerk freigegeben ist als Listendrucker für CAESAR verwenden. Installieren Sie die Treiber der Netzwerkdrucker auf der Kasse und danach steht der Drucker im Windowsformular Drucken zur Auswahl zur Verfügung. Nach dem Sie alle Vorbereitungen getroffen haben können Sie in den Formularen über SETUP den Ausdruck starten. Nach betätigen von Setup im Formular wird das Windowsformular Drucken aufgerufen. Hier stehen Ihnen folgende Möglichkeiten zur Verfügung: 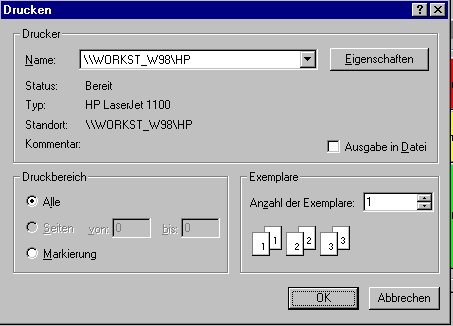 Über die Listbox hinter Name stehen Ihnen alle angeschlossenen Drucker zum Ausdruck zur Verfügung. Der Standarddrucker an der LPT1 wird Ihnen in dieser Box angezeigt, wählen Sie Ihren DIN A4 Drucker über die Listbox aus und starten Sie den Ausdruck mit OK. Möchten Sie mehr als einen Ausdruck stellen Sie die entsprechende Anzahl der Exemplare in der Listbox ein. Haben Sie Faxtreiber in Ihrem System eingerichtet und das dazugehörige Endgerät angeschlossen, kann auf diese Weise der Ausdruck auch als Fax versendet werden. Über Eigenschaften erhalten Sie das Formular Eigenschaften das Ausgewählten Drucktreibers im Windowshandbuch erfahren Sie mehr über die Vorgehensweisen. 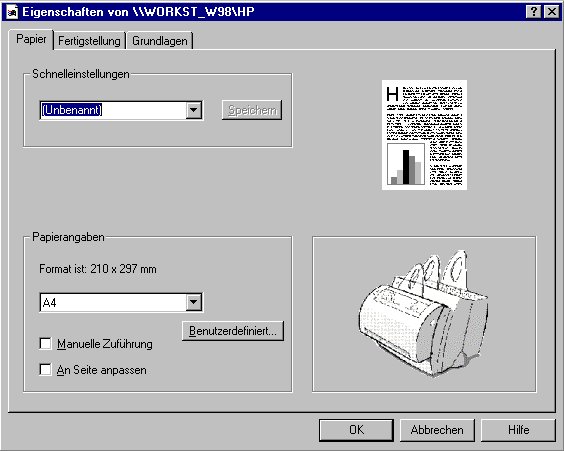 Hinweis: Sie haben für Ausdrucke über Setup den Drucker umgestellt. Nach beendigen der Auswertungen müssen Sie über Setup den Drucker wieder in den Ursprungszustand zurücksetzen. Standard ist Universal/Nur Text an LPT 1. Arbeitet die Kasse mit zwei Bondrucker ist der Standarddrucker EPSON TM-T88II Partial cut an LPT1. 1.9 Programmstart / Anmeldung an CAESAR Doppelklicken Sie auf das Symbol Stammdaten, um das Programm zu starten. Nun erscheint die folgende Anmeldemaske auf Ihrem Bildschirm. 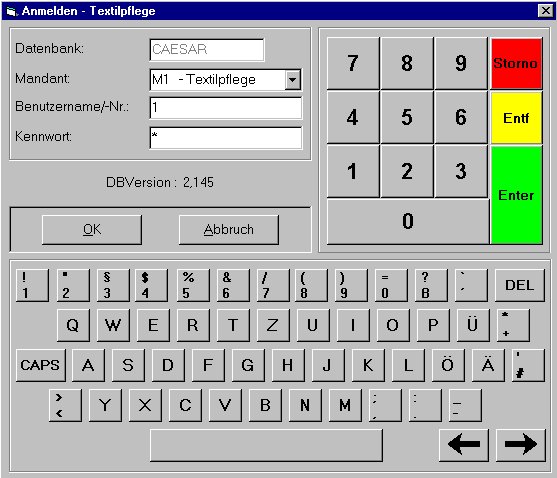 Geben Sie jetzt ihren Benutzernamen und ihr persönliches Kennwort ein. Nach der Eingabe bestätigen Sie Ihre Daten, indem Sie mit der Maus auf OK klicken oder ENTER 2x drücken. Mit Abbruch schließen Sie den Anmeldebildschirm und beendet das Programm. Nach erfolgreichem Start erscheint die Hauptmaske des CAESAR Stammdaten - Modul auf Ihrem Monitor. zurück zum Inhaltsverzeichnis 2 Die wichtigsten Arbeitsvorgänge 2.1 Allgemeine Beschreibung Dieses Kapitel beschreibt die wichtigsten Arbeitsvorgänge bei der Arbeit mit dem Filialmodul. Es ist ablauforientiert gehalten und soll dem Neuling einen einfachen Einstieg in das Programm ermöglichen, von dem aus er sich selber zurechtfinden kann. Es enthält Beispiele und Tips zur effektiveren Arbeit mit dem Programm. Im nächsten Kapitel werden demgegenüber sämtliche Funktionen des Programms systematisch, ohne nähere Darstellung ihrer Handhabung beschrieben. Zur Arbeit mit dem Stammdatenmodul müssen Sie zuerst die folgenden Grundschritte durchführen: • Festlegen der Systemdaten. Das sind grundlegende, von Ihnen definierte Festlegungen, mit denen das System arbeiten soll. • Eingeben der Systemdaten für die Kunden-, Lieferanten-, Personal- und Artikelstammdaten, die Basisdaten des Systems. • Hinzufügen wichtiger Detaildaten zu den vorher erstellten Systemdaten. • Formulare Verwaltung der Basisdaten, d.h. Operationen wie Suchen, Löschen und Bearbeiten. Wenn Sie diese Schritte erfolgreich abgeschlossen haben, können Sie mit der eigentliche Arbeit beginnen und die jeweiligen Stammdaten erfassen. Die Hauptmaske: Nach erfolgreichem Start erscheint die Hauptmaske des CAESAR Stammdaten - Modul auf Ihrem Monitor. Von dieser Maske aus werden alle Eingaben vorgenommen. 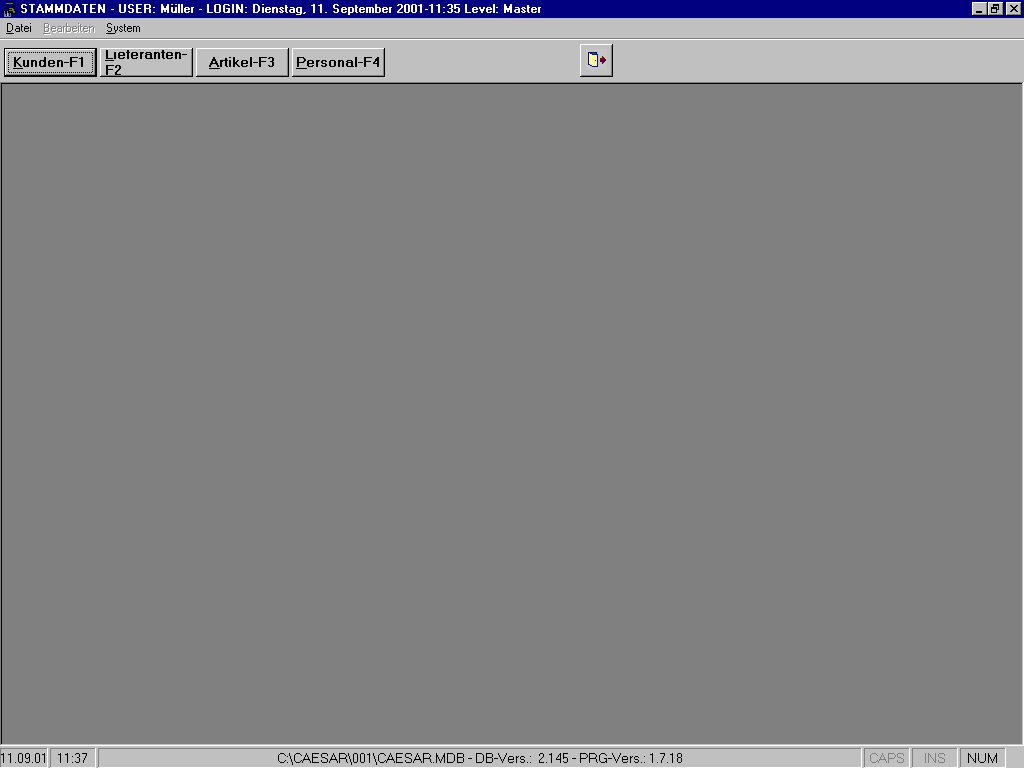 Bevor Sie die Daten für die Kunden, Lieferanten, Artikel und Personal erfassen nehmen Sie über den Eintrag System die Einstellungen Ihrer Firmenspezifischen Systemdaten vor. Tipp: Je genauer Sie Ihre Systemdaten erfassen umso besser lässt es Sich arbeiten, schriftlichen Unterlagen sind die besten Helfer. zurück zum Inhaltsverzeichnis 2.2 Systemdaten erstellen 2.2.1 Vorüberlegungen für Systemdaten Bevor Sie mit der Arbeit beginnen, sollten Sie folgende Vorüberlegungen treffen: • In welchen Nummernkreis möchten Sie Ihre Kunden und Lieferanten definieren, 4-6-stellig oder Variabel (Automatik mit 10 Stellen) • Arbeiten Sie bei den Lieferanten mit den Blocknummer für Fremdleistungen? • Sollen Kunden-, Lieferanten- und Artikelnummern automatisch vergeben werden ? • Möchten Sie eine Textverarbeitung für die Serienbrieffunktion einsetzen ? • Möchten Sie unterschiedliche Zugriffsrechte für Ihre Mitarbeiter vergeben ? Hinweis: Diese Systemeinstellungen sind für den Netzwerkbetrieb ausgelegt. Richten Sie diese Einstellungen von einem zentralen Platz aus ein, den sie gelten in Ihrem Netzwerk für die Arbeit mit allen PC-Systemen. Nur so ist ein einheitlicher Betrieb des Systems gewährleistet. Auch Ergänzungen und Änderungen sollten Sie von einer zentralen Stelle ausführen. zurück zum Inhaltsverzeichnis 2.3 Systemeinstellungen Im Menüpunkt <Systemeinstellungen> werden folgende Unterpunkte beschrieben: • Grundeinstellungen • Firmenparameter • Zahlarten • Zahlungsbedingungen • Zugriffslevel • Installierte Module • Info Hinweis: Die in den Systemeinstellungen vorgenommenen Einträge sind maßgebend für den Betriebsablauf im CAESAR Stammdaten – Modul, nehmen Sie diese bitte mit aller Sorgfalt vor. zurück zum Inhaltsverzeichnis 2.3.1 Grundeinstellungen für die CAESAR Stammdaten Über die Option <System> <Grundeinstellungen> sind die folgenden Funktionen einzustellen: 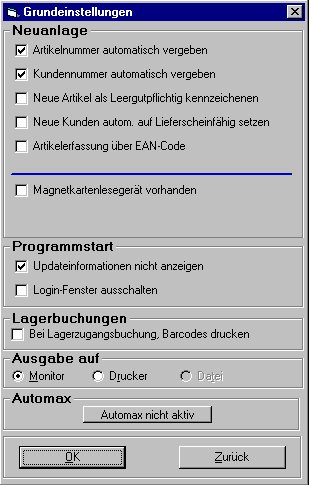 Artikelnummer automatisch vergeben: Der Artikelnummerkreis ist immer numerisch. Ist Artikelnummer automatisch vergeben mit einem haken versehen, wird Ihnen beim editieren des nächsten Artikels die nächste höhere freie Artikelnummer vorgegeben. Kundennummer automatisch vergeben: Der Nummernkreis für Kunden ist ebenfalls numerisch, auch hier wird Ihnen bei Aktivierung des Eintrages die nächste freie Kundennummer vom System vorgeschlagen. Neue Artikel als Leergutpflichtig kennzeichnen: Es empfiehlt sich diese Option beim Einsatz der CAESAR Leergutverwaltung zu aktivieren. Das hat zur Folge, daß bei der Neuanlage eines Pfandartikels die Artikelparameter automatisch auf Benötigt Leergut gesetzt werden (Diese Option ist für Getränke-Shop´s). Neuen Kunden automatisch auf Lieferscheinfähig setzen: Wird CAESAR als Warenwirtschaftsystem genutzt kann auch diese Option gesetzt werden. Für Textilreiniger hat die Aktivierung zu folge das alle Kunden Lieferscheinfähig sind (ist das gewollt?). Artikelerfassung über EAN-CODE: Wird das System in einem Handelsgeschäft (keine Reinigung) eingesetzt werden Barcodes mit dieser Aktivierung verarbeitet. Updateinformationen nicht anzeigen: Mit dieser Option unterdrücken Sie bei Programmstart die Anzeige der Updateinformation. Im Info-Fenster, stehen die Änderungen der Programmversion gegenüber den letzten Releaseständen. Login-Fenster ausschalten: Wenn Sie diese Option aktivieren, dann werden Sie bei Programmstart nicht aufgefordert Ihren Namen und Ihr persönliches Kennwort einzugeben. Hierzu ist es jedoch erforderlich, daß Sie einen Mitarbeiter mit dem Name 1 und dem Paßwort 1 anlegen. Das System überprüft dann beim Starten nur die Rechte des Mitarbeiters und verlangt keine separate Benutzerkennung. Lagerzugangsbuchungen mit Barcodedruck: Sie können den Warenverkauf den Sie mit der Kasse tätigen im Lager aufbuchen und dann den Verkauf automatisch beim Kassiervorgang abbuchen. Soll nach der Lagerbuchung für den Zugang automatisch ein Artikelaufkleber mit Barcode gedruckt werden so ist dieser Eintrag mit einem Haken zu aktivieren. Ausgabe auf Monitor oder Drucker: Hier setzten Sie die Voreinstellung für alle Auswertungen und Druckanweisungen. Wenn Sie die Option Monitor aktivieren wird bei allen Druckroutinen als Voreinstellung der Monitor aktiviert. Haben Sie jedoch Drucker angewählt, so ist in den Druckroutinen die Ausgabe auf dem Drucker voreingestellt. Automax: Arbeiten Sie in Ihrer Textilreinigung mit dem Automatischen Kleiderausgabesystem AUTOMAX so ist dieser Eintrag zu aktivieren. Sind alle Einstellungen vorgenommen können Sie in den einzelnen Gruppen wie Kunden oder Artikel die Systemeinstellungen vornehmen. OK: Mit OK werden alle Systemeinstellungen abgespeichert. Zurück: Mit Zurück verlassen Sie die Eingebemaske ohne das Änderungen gespeichert werden. zurück zum Inhaltsverzeichnis 2.3.2 Firmenparameter einstellen Über die Option <System> <Firmenparameter> öffnen Sie das Formular „Firmenparameter“ nehmen Sie Ihre Einstellungen wie folgt vor: Über die Maske hinterlegen Sie Ihre Firmenanschrift, Bankverbindung und sonstige Firmenspezifischen Daten. Füllen Sie die Textfelder möglichst umfangreich, die in der Maske editierten Daten stehen Ihnen z.B. bei der Erstellung von Sammelrechnungen und anderen Optionen wie Listen oder auch Serienbriefe zur Verfügung. OK: Mit OK speichern Sie die editierten Daten ab, diese stehen Ihnen umgehend in den einzelnen CAESAR – Modulen zur Verfügung. Abbruch: Mit Abbruch verlassen Sie das Formular ohne das veränderte Daten gespeichert werden. Der Datenstand vor dem öffnen des Formulars bleibt erhalten. zurück zum Inhaltsverzeichnis 2.3.3 Zahlarten editieren Über die Option <System> <Zahlarten> erhalten Sie das Formular „ Konfiguration der Zahlarten“ nehmen Sie Ihre Einstellungen wie folgt vor:  Hinweis: Ohne Zahlarten und Zahlungsbedingungen können bei den Kunden die Zahlungskonditionen nicht aktiviert werden. 4 Zahlarten wie Lastschrift, Abbuchung, Vorkasse und Bei Abholung sind als Standard von System vorgegeben. Datensatzzeiger: Mit Hilfe der Datensatzzeiger können Sie, die in der Datenbank editierten Datensätze im Textfeld anzeigen lassen. Die beiden äußeren Pfeile mit den Längsbalken zeigen Ihnen den ersten bzw. den letzten Datensatz. Die beiden mittleren springen je nach Anwahl einen Datensatz vor oder zurück. Neu: Mit NEU wird das Textfeld für die Eingabe einer neuen Zahlart vorbereitet. Editieren Sie Ihre Zahlart und speichern Sie die neue Zahlart mit Übernehmen ab. Bearbeiten: Wählen Sie mit Hilfe der Datensatzzeiger den zu bearbeitenden Datensatz aus und editieren diesen mit der Funktion Bearbeiten. Den geänderten Datensatz speichern Sie mit Übernehmen ab. Löschen: Mit der Funktion Löschen entfernen Sie den aktiven Datensatz der Ihnen im Textfeld Text der Zahlarten angezeigt wird. Alle löschen: Mit Alle löschen entfernen Sie alle vorhandenen Datensätze bei den Zahlarten. Die Datei Zahlarten in der Datenbank ist nun leer Sie müssen mindestens einen Datensatz neu anlegen damit das System korrekt arbeiten kann. OK: Mit OK speichern Sie die editierten Daten ab, diese stehen Ihnen umgehend in den einzelnen CAESAR – Modulen zur Verfügung. Abbruch: Mit Abbruch verlassen Sie das Formular ohne das veränderte Daten gespeichert werden. Der Datenstand vor dem öffnen des Formulars bleibt erhalten. Übernehmen: Übernehmen wird nur dann aktiv wenn Sie im Textfeld einen Text neu editieren oder bearbeiten. Die veränderte oder editierte Zahlart wird mit Übernehmen gespeichert. zurück zum Inhaltsverzeichnis 2.3.4 Zahlungsbedingungen Über die Option <System> <Zahlungsbedingungen> erhalten Sie das Formular „ Konfiguration der Zahlungsbedingungen“ nehmen Sie Ihre Einstellungen wie folgt vor:  Gehen Sie nach der gleichen Weise vor wie bei den Zahlarten. Die vorhandenen Schalter haben die gleiche Wirkungswiesen wie die bei den Zahlarten im Kapitel 2.3.3 beschrieben. Der Datensatz (Zahlung bei Lieferung rein netto Kasse) wird als Standard mit ausgeliefert die restlichen Bedingungen erfassen Sie bitte selbst. Üben Sie am Beispiel auf den folgenden Seite. Beispiel: Editieren Sie den nächsten neuen Datensatz in dem Sie über den Schalter Neu die Funktion starten.  Vor den im Textfeld vor den Datensatzzeigern steht nun Datensatz 2 von 2 und das Eingabefeld hinter Skonto-Tage ist aktiv. Sie möchten z.B. die Zahlungsbedingung 7 Tage / 2% Skonto, 14 Tage netto Kasse editieren. Geben Sie zuerst im aktiven Feld Skonto-Tage die Anzahl der Tage in denen Sie Skonto gewähren also 7 ein. Klicken Sie mit der Maus auf den Pfeil hinter dem Feld und wählen Sie aus der vorgeschlagenen Zahlenliste die 7 aus. Nun editieren Sie die Prozentzahl die Sie an Skonto gewähren möchten im Feld hinter Skonto-Prozent. Klicken Sie auf den Pfeil hinter dem Feld und wählen Sie die 2 aus. Jetzt bestimmen Sie die Tage in denen die Rechnung spätestens auch ohne Skontogewährung bezahlt werden soll. Tragen Sie wie bekannt im Feld hinter Netto-Tage die 14 ein. Als letztes editieren Sie den Text der Zahlungsbedingungen. Markieren Sie den vorhandenen Text im Textfeld mit der Maus bis dieser blau hinterlegt ist. Nun schreiben Sie den gewünschten Text: 7 Tage / 2% Skonto, 14 Tage netto Kasse und betätigen den Schalter Übernehmen. Ihr Ergebnis sieht wie folgt aus:  Nehmen Sie nun die Einstellungen der restlichen Zahlungsbedingungen vor. zurück zum Inhaltsverzeichnis 2.3.5 Sonstige Systemeinstellungen Die restlichen Optionen geben Ihnen Auskunft über den Aktuellen Programmstand und haben keine Auswirkungen auf den Programmablauf. 2.4 Kundensystemdaten 2.4.1 Überblick Im Menüpunkt <Kundensystemdaten> werden folgende Unterpunkte beschrieben: • Grundeinstellungen • Anreden • Kundengruppen • Berufsgruppen • Versandarten • Verträge • Installierte Module • Info In diesem Kapitel werden die System bzw. Grundeinstellungen für die Kundendaten beschrieben. Nach dem diese Daten editiert sind können Sie mit der Erfassung der Kundenstammdaten beginnen. zurück zum Inhaltsverzeichnis 2.4.2 Kunden Grundeinstellungen Über die Option <System> <Grundeinstellungen> erhalten Sie das Formular „Kundenstamm Grundeinstellungen“ in dem Sie die folgenden Einstellungen vornehmen können. 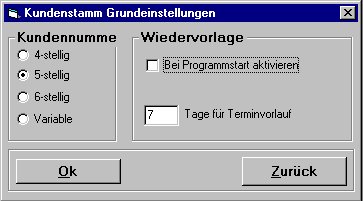 Kundennummer 4- bis 6-stellig: In der Rubrik Kundennummer bestimmen Sie die Anzahl der Stellen für die Kundenummer. Der Standard ist 5-stellig, es empfiehlt sich diesen Standard beizubehalten. Kundennummer Variabel: Sollten Sie mit Kundenkarten für Magnetkartenlesegeräte arbeiten so stellen Sie die Kundennummer auf Variabel. Nun kann das System Kundenkarten mit entsprechend beschriebenen Magnetstreifen verarbeiten. Diese Kundenkarten können wir Ihnen auf Anfrage gerne bereitstellen. Mit der Einstellung Variabel können Sie auch Magnetkarten aller Banken oder der Kreditkarten-Institute verarbeiten, das System geht wie folgt vor: Die auf der Karte im Magnetstreifen hinterlegte Kartennummer wird vom System ausgelesen, die erste Stelle wird weggeschnitten (die erste Stelle könnte ein Buchstabe und keine Nummer sein), die nächsten 10 Stellen werden als Kundenummer verwendet und die restlichen Stellen der Kartennummer werden wieder weggeschnitten. Auswirkungen: Kundennummern die vom System vergeben werden sind 5-stellig. Kundennummer die mit Kundenkarten vorgenommen werden sind je nach Programmierung bis 10-stellig in der Regel aber auch 5-stellig. Die Kundennummern unter Verwendung Artfremder Karten sind 10-stellig. Wiedervorlage: Unter der Rubrik Wiedervorlage aktivieren Sie die Terminverwaltung der Kundenstammdaten. Bei Programmstart aktivieren: Ist im Kästchen vor Programmstart ein haken gesetzt erinnert Sie das Programm automatisch bei jedem Start der Kundenstammdaten an Ihre Termine wie folgt:  Klicken Sie jetzt auf Ja wird Ihnen das Terminblatt mit den Infoeinträgen zum Termin angezeigt. Schließen Sie das Terminblatt gelangen Sie zur Kundenverwaltung zurück. Terminvorlauf: Der Terminvorlauf gibt an wie viel Tage vor dem Termin das System an die vorliegenden Termine erinnert. OK: Mit OK speichern Sie die editierten Daten ab, diese stehen Ihnen umgehend in den einzelnen CAESAR – Modulen zur Verfügung. Zurück: Mit Zurück verlassen Sie das Formular ohne das veränderte Daten gespeichert werden. Der Datenstand vor dem öffnen des Formulars bleibt erhalten. zurück zum Inhaltsverzeichnis 2.4.3 Kunden Anreden Mit Hilfe der Option <System> <Anreden> öffnen Sie das Formular „Anreden bearbeiten“ in dem Sie die Kunden – Anreden editieren können. 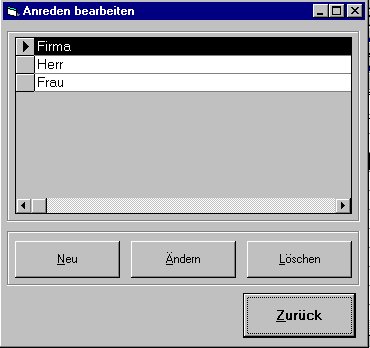 Firma Herr und Frau sind als Standardanreden im System integriert und werden in einer Liste im Formular angezeigt. Benötigen Sie andere Anreden fügen Sie dem System diese hinzu oder verändern Sie die bestehenden. Neu: Mit Neu starten Sie den Editor mit dessen Hilfe Sie die neuen Texte editieren können. Alle neu editierten Datensätze werden in die Liste übertragen und stehen Ihnen beim bearbeiten der Stammdaten zur Verfügung. Ändern: Mit Ändern können Sie bestehende Datensätze der Liste bearbeitet. Die Funktionsweise des Editors ist im Kapitel 1.8.5 Bedienelemente beschrieben. Löschen: Mit Löschen werden ausgewählte Datensätze gelöscht. Zurück: Mit Zurück schließen Sie die Option und kommen zum Ausgangspunkt zurück. zurück zum Inhaltsverzeichnis 2.4.4 Kundengruppen Über die Option <System> <Kundengruppen> öffnen Sie das Formular „Kundengruppen bearbeiten“ gehen Sie wie folgt vor: 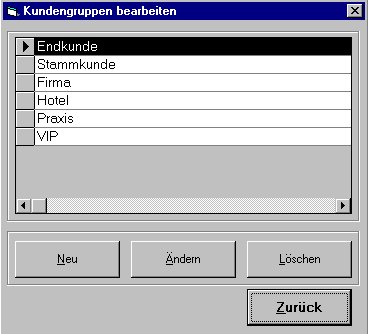 Überlegen Sie sich welche Kundengruppen Sie benötigen. Vor allem wenn Sie die Funktion Serienbrief nutzen möchten ist es immens wichtig die Kunden in die entsprechenden Gruppen zu unterteilen. Die Option Serienbrief selektiert die Datensätze am besten über die Kundengruppen. Zum bearbeiten der Datensätze wird wie bekannt der Editor genutzt, dieser ist im Kapitel 1.8.5 Bedienelemente beschrieben. Neu: Mit Neu legen Sie zusätzliche neue Datensätze an. Ändern: Mit dem Schalter Ändern übernehmen Sie den ausgewählten Datensatz zum bearbeiten in den Editor. Löschen: Mit Löschen entfernen Sie den ausgewählten Datensatz. Zurück: Mit Zurück schließen Sie die Option und kommen zum Ausgangspunkt zurück. zurück zum Inhaltsverzeichnis 2.4.5 Kunden Berufsgruppen Über die Option <System> <Berufsgruppen> öffnen Sie das Formular „Berufsbezeichnungen bearbeiten“ gehen Sie wie folgt vor: 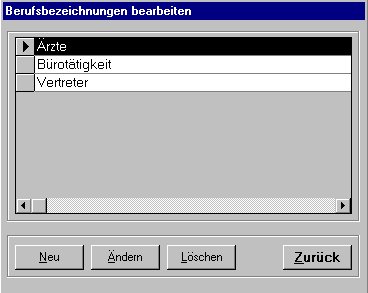 Die Berufsgruppen werden in den Stammdaten – Kunden wie die Kundengruppen zum selektieren von Datensätze für die Funktion Serienbrief benötigt. Es ist wichtig die Kunden in die entsprechenden Gruppen zu unterteilen damit Sie sinnvolle Selektionsmöglichkeiten für die Option Serienbrief haben. Zum bearbeiten der Datensätze wird wie bekannt der Editor genutzt, dieser ist im Kapitel 1.8.5 Bedienelemente beschrieben. Neu: Mit Neu legen Sie zusätzliche neue Datensätze an. Ändern: Mit dem Schalter Ändern übernehmen Sie den ausgewählten Datensatz zum bearbeiten in den Editor. Löschen: Mit Löschen entfernen Sie den ausgewählten Datensatz. Zurück: Mit Zurück schließen Sie die Option und kommen zum Ausgangspunkt zurück. zurück zum Inhaltsverzeichnis 2.4.6 Kunden Versandarten Über die Option <System> <Versandarten> öffnen Sie das Formular „Versandarten bearbeiten“ gehen Sie wie folgt vor: 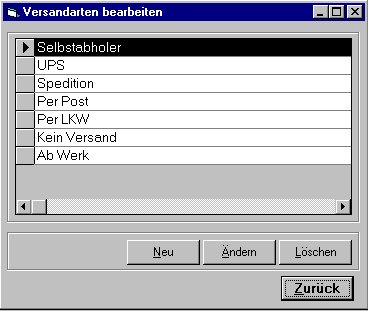 Editieren Sie die Versandarten wie zuvor die anderen Unterpunkte. Die Versandarten werden im CAESAR Warenwirtschaftmodul genutzt. Neu: Mit Neu legen Sie zusätzliche neue Datensätze an. Ändern: Mit dem Schalter Ändern übernehmen Sie den ausgewählten Datensatz zum bearbeiten in den Editor. Löschen: Mit Löschen entfernen Sie den ausgewählten Datensatz. Zurück: Mit Zurück schließen Sie die Option und kommen zum Ausgangspunkt zurück. zurück zum Inhaltsverzeichnis 2.4.7 Kunden Verträge Die Optionen <Kunden Vertragsarten> und <Kunden Vertrags-Zahlarten> sind in einem Beiblatt beschrieben. Diese Optionen werden für die normalen Anwendungen in CAESAR nicht genutzt. 2.4.8 Sonstiges Die Optionen <System> <Installierte Module> ist für die Programmierer reserviert. Die Option <System> <Info> zeigt Ihnen an welche Programm- und welche Datenbank-Version auf Ihrem System installiert ist. zurück zum Inhaltsverzeichnis 2.5 Lieferantensystemdaten 2.5.1 Überblick Im Menüpunkt <Lieferantensystemdaten> werden folgende Unterpunkte beschrieben: • Grundeinstellungen • Anreden • Installierte Module • Info In diesem Kapitel werden die System bzw. Grundeinstellungen für die Lieferantendaten beschrieben. Nach dem diese Daten editiert sind können Sie mit der Erfassung der Lieferanten beginnen. zurück zum Inhaltsverzeichnis 2.5.2 Lieferanten Grundeinstellungen Über die Option <System> <Grundeinstellungen> erhalten Sie das Formular „Lieferantenstamm Grundeinstellungen“ in dem Sie die folgenden Einstellungen vornehmen können. 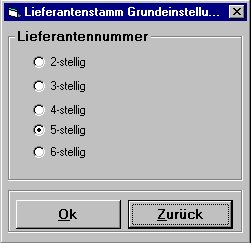 Lieferantennummer 2-stellig bis 6-stellig: In der Rubrik Lieferantennummer bestimmen Sie die Anzahl der Stellen für die Lieferantennummer. Der Standard ist 5-stellig, es empfiehlt sich diesen Standard beizubehalten. Ablauforientierte Fremdleistungen: Arbeiten Sie in der Reinigung mit ablauforientierten Fremdleistungen so ist eine 5-stellige Lieferantennummer zwingend vorgegeben. Beginnen Sie bei der Anlage der Lieferanten mit der Nummer 70001. Standardmäßig ist diese Lieferantennummer im System schon angelegt. OK: Mit OK speichern Sie die editierten Daten ab, diese stehen Ihnen umgehend in den einzelnen CAESAR – Modulen zur Verfügung. Zurück: Mit Zurück verlassen Sie das Formular ohne das veränderte Daten gespeichert werden. Der Datenstand vor dem öffnen des Formulars bleibt erhalten. zurück zum Inhaltsverzeichnis 2.5.3 Lieferanten Anreden Mit Hilfe der Option <System> <Anreden> öffnen Sie das Formular „Anreden bearbeiten“ in dem Sie die Anreden editieren können. 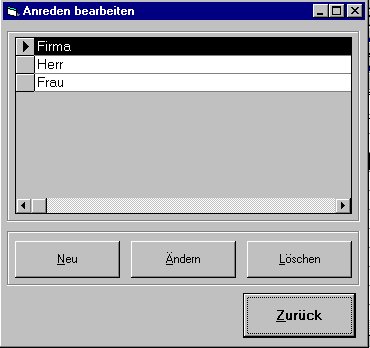 Firma Herr und Frau sind als Standardanreden im System integriert und werden in einer Liste im Formular angezeigt. Benötigen Sie andere Anreden fügen Sie dem System diese hinzu oder verändern Sie die bestehenden. Neu: Mit Neu starten Sie den Editor mit dessen Hilfe Sie die neuen Texte editieren können. Alle neu editierten Datensätze werden in die Liste übertragen und stehen Ihnen beim bearbeiten der Stammdaten zur Verfügung. Ändern: Mit Ändern können Sie bestehende Datensätze der Liste bearbeitet. Die Funktionsweise des Editors ist im Kapitel 1.8.5 Bedienelemente beschrieben. Löschen: Mit Löschen werden ausgewählte Datensätze gelöscht. Zurück: Mit Zurück schließen Sie die Option und kommen zum Ausgangspunkt zurück. zurück zum Inhaltsverzeichnis 2.5.4 Sonstiges Die Optionen <System> <Installierte Module> ist für die Programmierer reserviert. Die Option <System> <Info> zeigt Ihnen an welche Programm- und welche Datenbank-Version auf Ihrem System installiert ist. zurück zum Inhaltsverzeichnis 2.6 Artikelsystemdaten 2.6.1 Überblick Im Menüpunkt <Artikelsystemdaten> werden folgende Unterpunkte beschrieben: • Warengruppen • Artikelgruppen • Auswertungsgruppen • Einheiten • MwSt.-Schlüssel • Lagerort • Kosten • Installierte Module • Info In diesem Kapitel werden die System bzw. Grundeinstellungen für die Artikeldaten beschrieben. Nach dem diese Daten editiert sind können Sie mit der Artikelanlage beginnen. Hinweis: Die Formulare der Artikelsystemdaten verfügen über den im Kapitel 1.8.6 Bedienelemente beschriebenen Editor. Funktionsweisen die Ihnen in der Beschreibung des folgenden Menüpunktes unklar bleiben lesen Sie bitte im Kapitel 1.8.6 nach. zurück zum Inhaltsverzeichnis 2.6.2 Warengruppen Über die Option <System> <Warengruppe> öffnen Sie das Formular „Warengruppen bearbeiten“ im Formular werden die Warengruppen wie folgt angelegt: 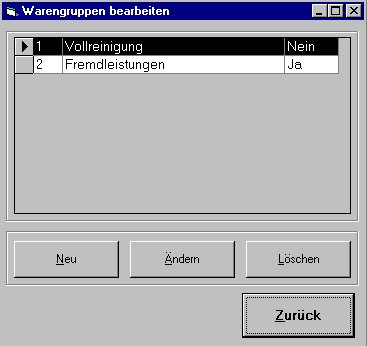 Neu: Mit Neu starten Sie den Editor mit dessen Hilfe Sie die neuen Warengruppen editieren können. 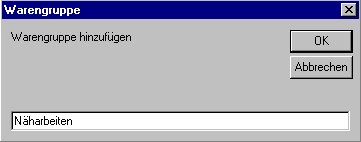 Bei der Installation der Software werden 2 Warengruppen die Reinigung/Vollreinigung und die Fremdleistungen als Standardwarengruppen vorgegeben. Das heißt Ihre Warengruppe 1 ist die Reinigung bzw. Vollreinigung und Ihre Warengruppe 2 sind die Fremdleistungen. Möchten Sie nun weitere Warengruppen anlegen Klicken Sie auf Neu und Sie erhalten den Editor. Beispiel: Sie möchten die Warengruppe Näharbeiten oder Schneiderei anlegen. Schreiben Sie den Text ins Textfeld des Editors und bestätigen Sie Ihre Eingabe mit OK. Jetzt erhalten Sie folgende Abfrage:  Ist die neue Warengruppe eine Eigenleistung beantworten die die Abfrage mit Nein. Das heißt Sie erledigen alle Näharbeiten im eigenen Betrieb. Lassen Sie die Näh- bzw. Schneiderarbeiten von einem Fremden. Betrieb ausführen bestätigen Sie die Abfrage mit Ja. Damit ist dann sichergestellt das die Fremdleistungen im CAESAR POS – Modul vom Ablauf her sauber verarbeitet werden können. Alle neu editierten Warengruppen werden in die Liste übertragen und stehen Ihnen beim bearbeiten der Artikel - Stammdaten zur Verfügung. Sie können so viele Warengruppen anlegen wie Sie möchten im POS – Modul werden nur die ersten Zahn Warengruppen berücksichtigt. Tipp: Beachten Sie im Anhang die Artikelerfassungslisten und die Extrabeschreibung der Artikelanlage. Ändern: Mit Ändern können Sie bestehende Datensätze der Liste bearbeitet. Die Funktionsweise des Editors ist im Kapitel 1.8.5 Bedienelemente beschrieben. Löschen: Mit Löschen werden ausgewählte Datensätze gelöscht. Zurück: Mit Zurück schließen Sie die Option und kommen zum Ausgangspunkt zurück. zurück zum Inhaltsverzeichnis 2.6.3 Artikelgruppen Über die Option <System> <Artikelgruppen> öffnen Sie das Formular „Artikelgruppen bearbeiten“ im Formular werden die Artikelgruppen wie folgt angelegt: 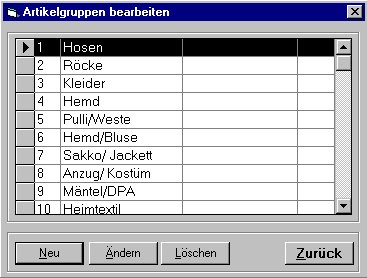 Neu: Mit Neu starten Sie den Editor mit dessen Hilfe Sie die Neuen Artikelgruppen editieren können. Alle neu editierten Datensätze werden in die Liste übertragen und stehen Ihnen beim bearbeiten der Stammdaten zur Verfügung. Ändern: Mit Ändern können Sie bestehende Datensätze der Liste bearbeitet. Klicken Sie die Artikelgruppe die Sie bearbeiten möchten an, diese ist nun gekennzeichnet. Mit einem Mausklick auf den Schalter Ändern wird die angewählte Artikelgruppe in den Editor geladen. Bearbeiten Sie den Text und speichern Sie dann die bearbeitete Artikelgruppe mit OK ab. Die Funktionsweise des Editors ist im Kapitel 1.8.5 Bedienelemente beschrieben. Löschen: Mit Löschen werden ausgewählte Datensätze gelöscht. Zurück: Mit Zurück schließen Sie die Option und kommen zum Ausgangspunkt zurück. Tipp: Beachten Sie im Anhang die Artikelerfassungslisten und die Extrabeschreibung der Artikelanlage. zurück zum Inhaltsverzeichnis 2.6.4 Auswertungsgruppen Über die Option <System> <Auswertungsgruppen> öffnen Sie das Formular „Auswertungsgruppen bearbeiten“ in dem Sie die Gruppen wie folgt editieren: 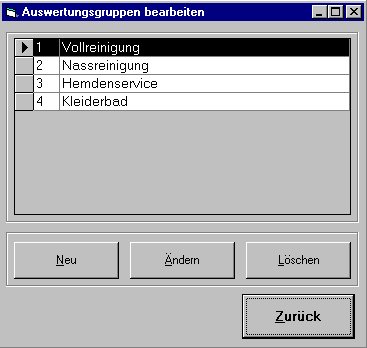 Hinweis: Die Warengruppen und die Artikelgruppen müssen für den ordnungsgemäßen Programmablauf zwingend vorhanden sein. Die Auswertungsgruppen sind ein Werkzeug für den Anwender mit dem er sich Auswertungen frei nach Bedarf gestallten kann. Neu: Mit Neu starten Sie den Editor mit dessen Hilfe Sie die Neuen Gruppen anlegen können. Alle neu editierten Datensätze werden in die Liste übertragen und stehen Ihnen beim anlegen der Artikelstammdaten zur Verfügung. Ändern: Mit Ändern können Sie bestehende Datensätze der Liste bearbeitet. Die Funktionsweise des Editors ist im Kapitel 1.8.5 Bedienelemente beschrieben. Löschen: Mit Löschen werden ausgewählte Datensätze gelöscht. Zurück: Mit Zurück schließen Sie die Option und kommen zum Ausgangspunkt zurück. zurück zum Inhaltsverzeichnis 2.6.5 Einheiten Über die Option <System> <Einheiten> öffnen Sie das Formular „Einheiten bearbeiten“ in dem Sie die Mengeneinheiten für die Artikel wie folgt editieren:  Neu: Mit Neu wird im Formular die nächste Nummer angelegt und der Cursor steht danach automatisch im Feld Mengeneinheit. Tragen Sie die Mengeneinheit ein und Klicken Sie anschließend mit der Maus ins Nachbarfeld unter Bezeichnung geben Sie diese ein. Mit Zurück schließen Sie das Formular und der neue Datensatz ist gespeichert. Ändern: Mit Ändern können Sie bestehende Datensätze der Liste bearbeitet. Die Funktionsweise des Editors ist im Kapitel 1.8.5 Bedienelemente beschrieben. Löschen: Mit Löschen werden ausgewählte Datensätze gelöscht. Zurück: Mit Zurück schließen Sie die Option und kommen zum Ausgangspunkt zurück. zurück zum Inhaltsverzeichnis 2.6.6 MwSt.-Schlüssel Über die Option <System> <MwSt.-Schlüssel> öffnen Sie das Formular „Mehrwertsteuerschlüssel ändern“ in dem Sie die MwSt. wie folgt editieren:  Neu: Mit Neu starten Sie den Editor mit dessen Hilfe Sie die Neuen Texte editieren können. Alle neu editierten Datensätze werden in die Liste übertragen und stehen Ihnen beim bearbeiten der Stammdaten zur Verfügung. Ändern: Mit Ändern können Sie bestehende Datensätze der Liste bearbeitet. Die Funktionsweise des Editors ist im Kapitel 1.8.5 Bedienelemente beschrieben. Löschen: Mit Löschen werden ausgewählte Datensätze gelöscht. Zurück: Mit Zurück schließen Sie die Option und kommen zum Ausgangspunkt zurück. OK: Mit OK schließen Sie die Option und kommen zum Ausgangspunkt zurück. zurück zum Inhaltsverzeichnis 2.6.7 Lagerort Über die Option <System> <Lagerort> öffnen Sie das Formular „Lagerort bearbeiten“ gehen Sie wie folgt vor: 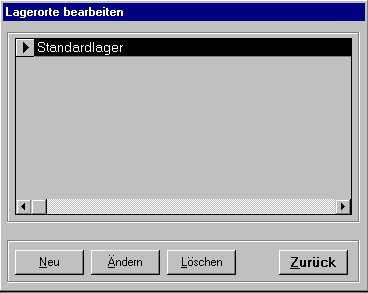 Das Standardlager Ihr Geschäft oder auch Hauptlager ist als Systemstandard bei der Installation der Software schon angelegt. Benötigen Sie weitere Lagerorte editieren sie diese. Neu: Mit Neu starten Sie den Editor mit dessen Hilfe Sie die Neuen Texte editieren können. Alle neu editierten Datensätze werden in die Liste übertragen und stehen Ihnen beim bearbeiten der Stammdaten zur Verfügung. Ändern: Mit Ändern können Sie bestehende Datensätze der Liste bearbeitet. Die Funktionsweise des Editors ist im Kapitel 1.8.5 Bedienelemente beschrieben. Löschen: Mit Löschen werden ausgewählte Datensätze gelöscht. Zurück: Mit Zurück schließen Sie die Option und kommen zum Ausgangspunkt zurück. zurück zum Inhaltsverzeichnis 2.6.8 Kosten Der Unterpunkt <Kosten> steht bis auf weiteres noch nicht zur Verfügung. 2.6.9 Sonstiges Die Optionen <System> <Installierte Module> ist für die Programmierer reserviert. Die Option <System> <Info> zeigt Ihnen an welche Programm- und welche Datenbank-Version auf Ihrem System installiert ist. zurück zum Inhaltsverzeichnis 2.7 Personalsystemdaten 2.7.1 Überblick Im Menüpunkt <Personalsystemdaten> werden folgende Unterpunkte beschrieben: • Grundeinstellungen • Anreden • Level definieren • Sonstiges Installierte Module und Info In diesem Kapitel werden die System bzw. Grundeinstellungen für die Personaldaten beschrieben. Nach dem diese Daten editiert sind können Sie mit der Erfassung der Mitarbeiter beginnen. zurück zum Inhaltsverzeichnis 2.7.2 Personal Grundeinstellungen Die Option <System> <Grundeinstellungen> für das Personal wird zur Zeit von keinem Anwender benötigt und ist aus diesem Grunde auch nicht beschrieben. 2.7.3 Personal Anreden Mit Hilfe der Option <System> <Anreden> öffnen Sie das Formular „Anreden bearbeiten“ in dem Sie die Anreden editieren können. 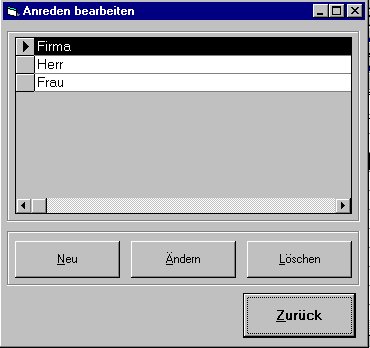 Firma, Herr und Frau sind als Standardanreden im System integriert und werden in einer Liste im Formular angezeigt. Benötigen Sie weitere Anreden fügen Sie dem System diese hinzu oder verändern Sie die bestehenden. Neu: Mit Neu starten Sie den Editor mit dessen Hilfe Sie die neuen Texte editieren können. Alle neu editierten Datensätze werden in die Liste übertragen und stehen Ihnen beim bearbeiten der Stammdaten zur Verfügung. Ändern: Mit Ändern können Sie bestehende Datensätze der Liste bearbeitet. Die Funktionsweise des Editors ist im Kapitel 1.8.5 Bedienelemente beschrieben. Löschen: Mit Löschen werden ausgewählte Datensätze gelöscht. Zurück: Mit Zurück schließen Sie die Option und kommen zum Ausgangspunkt zurück. zurück zum Inhaltsverzeichnis 2.7.4 Level definieren Mit Hilfe der Option <System> <Level definieren> öffnen Sie das Formular „Mitarbeitergruppen definieren“ in der Maske können Sie die Mitarbeitergruppen für die Zugriffsberechtigung editieren. 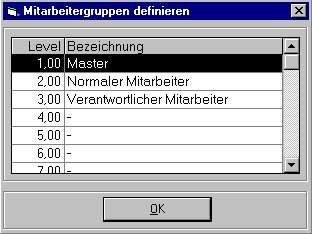 Zur Zeit sind in den Mitarbeitergruppen 3 Level Standardmäßig vordefiniert, die Ihnen im Personalstamm zur Verfügung stehen. Weitere Gruppen können bis auf weiteres nicht definiert werden. zurück zum Inhaltsverzeichnis 2.7.4 Sonstiges Die Optionen <System> <Installierte Module> ist für die Programmierer reserviert. Die Option <System> <Info> zeigt Ihnen an welche Programm- und welche Datenbank-Version auf Ihrem System installiert ist. zurück zum Inhaltsverzeichnis 3 Stammdatenerfassung Allgemein Dieses Kapitel beschreibt die Anlage der Stammdaten für Kunden, Lieferanten, Artikel und das Personal. Diese Stammdaten auch Basisdaten genannt sind die Grundlagen für jedes weitere CAESAR – Modul. Nicht nur bei CAESAR – Programmen, auch bei jeder anderen Software, sind die Stammdaten die Grundlagen für den gesamten Programmablauf. Darum den Hinweis an den Anwender „nehmen Sie sich für die Erarbeitung der Stammdaten etwas Zeit“, besonders die Vorüberlegungen, was soll meine neue Software für mich und meinen Betrieb in der Zukunft erledigen steht hier der Mittelpunkt. Je genauer und überlegter die Anlage der Stammdaten erfolgt umso erfolgreicher werden Sie mit den angeschlossenen Softwaremodulen arbeiten. zurück zum Inhaltsverzeichnis 3.1 Überblick Im Kapitel 3 <Stammdatenerfassung> werden die folgenden Menüpunkte beschrieben. • Kundenverwaltung • Lieferantenverwaltung • Artikelverwaltung • Personalverwaltung zurück zum Inhaltsverzeichnis 3.2 Kundenverwaltung Einführung Mit Hilfe der Option <Kunden F1> erhalten Sie das Formular „Kundenstamm“. In diesem Formular werden alle Daten die im Zusammenhang mit dem Kunden stehen erfasst und Angezeigt. 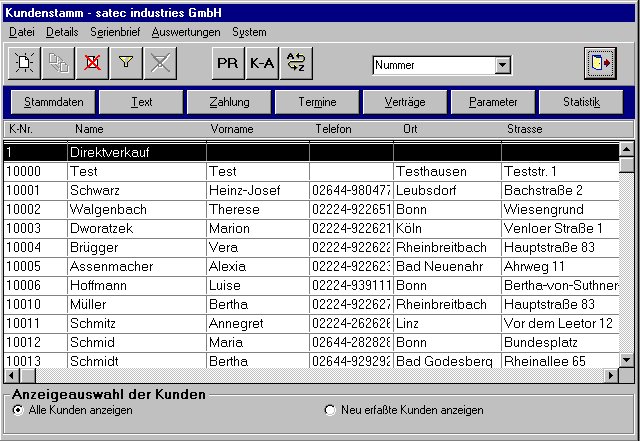 Die Kundennummer 1 der Direktverkauf dar auf keinen Fall verändert werden. Sollten Sie aus welchen Gründen auch immer diesen Datensatz verändert können schwerwiegende Fehler in den einzelnen CAESAR – Modulen auftreten. Direktverkauf: Auf den Direktverkauf werden alle Kassenvorgänge automatisch verbucht die nicht im Zusammenhang mit einem angelegten Stammkunden stehen. CAESAR bietet Ihnen mit dem POS – Modul die Möglichkeit Kassenvorgänge einem Kunden zu zuordnen. Diese Kunden werden in den CAESAR Stammdaten erfasst. Wie diese Daten erfasst und bearbeitet werden wird Ihnen im diesem Kapitel beschrieben. Aktiver Datensatz: Der aktive Datensatz ist der Datensatz der Ihnen in der Liste schwarz unterlegte angezeigt wird. Alle Aktionen die vom Formular Kundenstamm aus gestartet werden außer Neu beziehen sich auf den in der Liste aktivierten Datensatz Kundenlistbox: Die Kundenliste wird Ihnen in numerischer Reihenfolge angezeigt. Mit Hilfe der Listbox können Sie die Darstellung der Kundenliste verändern z.B. geordnet nach Namen. Anzeigenauswahl der Kunden: Steht der Punkt im Feld vor Alle Kunden anzeigen werden in der Liste alle Kunden angezeigt. Klicken Sie mit der Maus in Feld vor Neu erfasste Kunden anzeigen erhalten Sie die Abfrage: 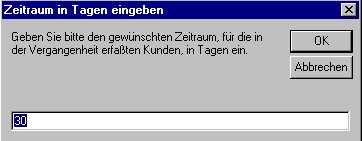 Geben Sie im Textfeld den Zeitraum in Tagen ein z.B. 10, bestätigen Sie Ihre Eingabe mit OK und Sie erhalten in der Liste die Kunden die Sie in den letzten 10 Tagen erfasst haben. Menüleiste Kundenstammdaten: Diese wird im Kapitel 1.8.3 beschrieben. Stammdaten: Mit betätigen des Schalters Stammdaten erhalten Sie das Datenblatt bzw. Formular des aktiven Kunden zur Bearbeitung angezeigt. Text: Mit Betätigen des Schalters Text erhalten Sie das Formular „Kundentext“ in dem Sie sich Informationen zum Kunden hinterlegen können. Zahlung: Mit Hilfe des Schalters Zahlung erhalten Sie das Formular „Kunden Bankverbindung & Zahlungskonditionen“ in diesem Formular werden alle Zahlungsmodalitäten des Kunden editiert. Verträge: Über den Schalter Verträge öffnen Sie das Formular „Verträge zum Kunden“ hier werden Verträge die der Kunde mit einem Versicherungsmakler hat angelegt. Parameter: Über den Schalter Parameter erhalten Sie das Formular „Parameter“ hier werden die verschiedenen Parameter zum Kunden editiert. Statistik: Über diesen Schalter erhalten Sie das Formular „Statistik für : den aktiven Datensatz“ angezeigt. zurück zum Inhaltsverzeichnis 3.2.1 Überblick Kundenstammdaten Im Menüpunkt <Kundenverwaltung> werden die folgenden Unterpunkte beschrieben. • Kunden Stammdatenerfassung • Kunden Stammdaten bearbeiten • Kunden Zusatzinfo für Haupt- und Unterkunden • Kunden Ansprechpartner • Kunden Termine • Kunden Verträge • Kunden Akte • Kunden Profitcenter mit Untergruppen • Kunden Zusatztext • Kunden Zahlungskonditionen mit Provisionen • Kunden Terminverwaltung • Kunden Parameter • Kunden Statistik • Kundenspezifische Artikelpreise • Kundenkartei • Kunden Serienbriefe • Kundenhistorie Auswertungen zurück zum Inhaltsverzeichnis 3.2.2 Kunden Stammdatenerfassung Wie unter dem Punkt Einführung beschrieben erhalten Sie über die Option <Kunden F1> das Formular „Kundenstamm“ im Formular wird die Hauptarbeit der Kunden Stammdatenerfassung ausgeführt. 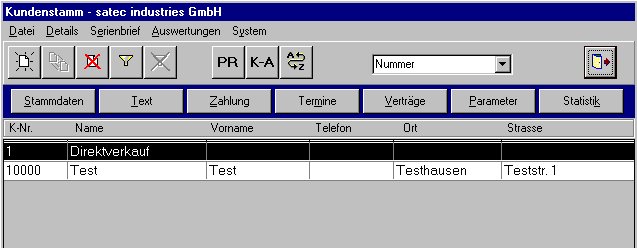 Beim ersten Start Ihrer Kundendatei ist der Direktverkauf und ein erster Kunde (5-stellig – Testkunde) angelegt. Nun können Sie mit der Kundenanlage beginnen. Klicken Sie mit der Maus auf das nebenstehende Icon:  (Neuen Kunden anlegen)
(Neuen Kunden anlegen)Über diese Option <Neuen Kunden anlegen> erhalten Sie das Formular „Neuen Kundennummer angeben“ hier folgen Sie der Beschreibung im Formular,  es wird immer die freie nächst höhere Kundennummer vorgeschlagen. Standardmäßig wird hier die höchste Kundennummer um 1 addiert und Ihnen vorgeschlagen. Möchten Sie eine andere höhere Kundennummer vergeben z.B. 20000 wird ab sofort bei der Neuanlage die nächst höhere also nun 20001 vorgeschlagen. Beachten Sie also am Anfang der Kundenanlage wie Sie Ihren Nummernkreis für die Kunden vergeben möchten und richten Sie so die erste Kundennummer ein. Beispiel: Sie fangen mit der 20000 bei Standardkunden an nun können Sie im Nachhinein für spezielle Kunden Kundennummer die kleiner als 20000 z.B. 15000 eingeben und diesen Nummernkreis manuell weiterpflegen. Soll nun wieder ein Standardkunde angelegt werden behält die Systemautomatik bei der Kunden Neuanlage Ihre Wirksamkeit. Übernehmen: Sie haben Ihre Kundennummer festgelegt und danach den Schalter Übernehmen betätigt. CAESAR überprüft nun die Kundennummer auf Dubletten und Korrektheit. Wenn die eingegebene Nummer nicht richtig war, weil Sie vielleicht schon vergeben ist, wiederholt sich die Eingabe im Dialogfeld. Ist die neue Kundennummer frei und plausibel erhalten Sie das Formular „Stammdaten bearbeiten“ das in Registerform dargestellt wird, gehen Sie wie folgt vor: 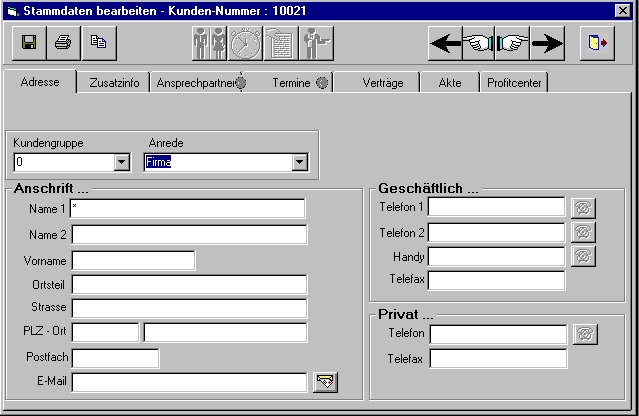 Im Register „Adresse“ können Sie mit der eigentlichen Arbeit, der Eingabe der Kundendaten beginnen. Tipp: Der Cursor steht aktiv im Feld Anrede. Am besten beginnen Sie mit der Datenerfassung in diesem Feld und wandern anschließend mit der Tab-Taste immer ein Feld weiter. Hinweis: Die Kundennummer die schon feststeht und der Name1 des Kunden müssen mindestens vorhanden sein damit der Datensatz gespeichert werden kann. Hinweis: Die zulässige Kundennummer richtet sich nach den von Ihnen eingestellten Kundennummernkreis unter der Option <System> <Grundeinstellungen>. Alle anderen Nummern werden nicht vom Programm akzeptiert und führen zu schweren Fehlern. Füllen Sie nun die vorgegebenen Felder aus. Sie haben folgende Felder zur Verfügung. Anrede: Die wichtigsten Anreden haben Sie bereits im System vergeben. Nun können Sie mit Hilfe der Pfeiltaste die Listbox öffnen und die gewünschte Anrede auswählen. Sollte einmal eine Anrede gewechselt werden können Sie hier auch eine bereits definierte Anreden überschreiben. Name 1: Im Textfeld hinter Name1geben Sie den Nachnahmen des Kunden ein. Ist der Kundenname eine Firma oder eine Behörde o.ä. beginnen Sie im Feld Name1 mit der Eingabe. Achtung: Achten Sie besonders auf ein einheitliches Format der Daten, z.B. bei Setzung von Leerstellen, Kommas usw. Verwenden Sie in dieser Zeile keine Anreden. Bei Privatpersonen sollten Sie mit dem Nachnamen beginnen. Das Beachten dieser Punkte erleichtert Ihnen das Wiederfinden der gespeicherter Daten erheblich. Name 2: Falls Ihnen das Feld Name 1 nicht ausreicht oder Sie den Namen Splitten möchten, steht Ihnen hier das Feld Name2 zur Verfügung. Vorname: Im Feld Vorname erfassen Sie den Vornamen von Privatpersonen. An den Stellen im Programm wo die Anschrift gedruckt wird setzt das System den Vornamen automatisch vor den Nachnamen (Name1). Ortsteil: Ist das Feld Ortsteil gefüllt stellt es Ihnen eine Hilfe für die Planung einer Fahrroute. Für viele Routenplaner ist die Vergabe des Ortsteil, in dem Ihr Kunde wohnt von Bedeutung. Strasse: Ins Feld hinter Strasse geben Sie die Strasse oder ggf. der Postfachadresse ein. Postleitzahl: Ins Feld hinter PLZ geben Sie bitte die Postleitzahl ein Ort: Ins Feld hinter Ort tragen Sie den Ortsnamen ein. Postfach: Hat Ihr Kunde ein Postfach, so geben Sie hier bitte die Postfachnummer ein. E-Mail: Ins Feld hinter E-Mail geben Sie die E-Mail Adresse des Kunden ein.. Mit Hilfe dieser Information wird die automatische Mailkopplung gestartet. Sind alle Parameter installiert starten Sie durch betätigen des folgenden Buttons:  das
Formular
das
Formular  .
.Durch betätigen von OK gelangen Sie zum E-Mail Programm Ihres System und die Mail-Anschrift ist schon automatisch eingetragen. Telefon 1 / Telefon 2: Ins Feld hinter Telefon/x geben Sie die wichtigsten Telefonnummer(n) bzw. die Haupttelefonnummer(n) ein. Telefax: Ins Feld hinter Telefax geben Sie die Telefaxnummer ein. Handy: Ins Feld hinter Handy können Sie die Handynummer Ihres Ansprechpartners eintragen. Privat: Geben Sie in die entsprechenden Felder die Privaten Rufnummern ein. Kundengruppen: Im Feld Kundengruppen ordnen Sie den Kunden einer unter <System> Kundengruppen> angelegten Gruppe zu. Diese Gruppen erleichtern Ihnen in anderen Funktionen z.B. Auswertungen oder Serienbriefe die Selektion der Kundendaten. Weitere Informationen zu den Kundengruppen entnehmen Sie dem Kapitel „2.4.4 .Kundengruppen“. Sonstiges: Über die Schalter und Registerblätter in der Kopfleiste des Formulars „Stammdaten bearbeiten“ stehen Ihnen die folgenden Funktionen zur Verfügung:  Nach dem Sie die Kundendaten erfasst haben stehen Ihnen in der Kopfleiste des Formulars verschiedene Icons zum speichern und bearbeiten der Datensatzes in wie folgt zur Verfügung:
zurück zum Inhaltsverzeichnis 3.2.3 Kunden Stammdaten bearbeiten Sie markieren den gesuchten Datensatz mit einem Mausklick. Der Datensatz wird schwarz unterlegt, über die Option <Stammdaten> wird das Formular „Stammdaten bearbeiten – mit Kundennummern Angabe“ geöffnet und Sie können wie folgt die Kunden Stammdaten bearbeiten: Sie markieren im Formular „Kundenstamm“ den Datensatz mit der Kundennummer 10000 anschließend klicken Sie mit der Maus auf den Button Stammdaten. 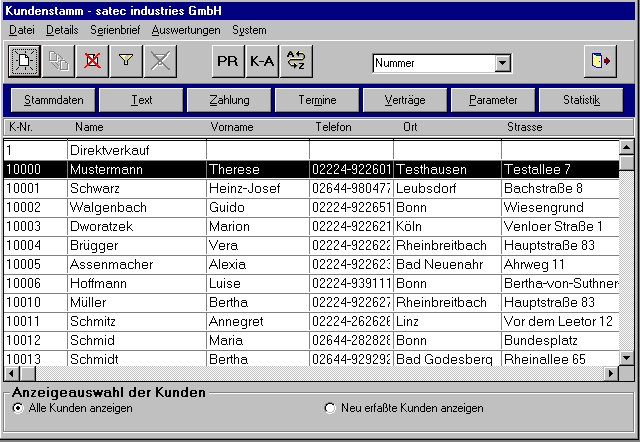 Das Formular“ Kundenstammdaten bearbeiten“ wird geöffnet und stellt sich wie bekannt dar: 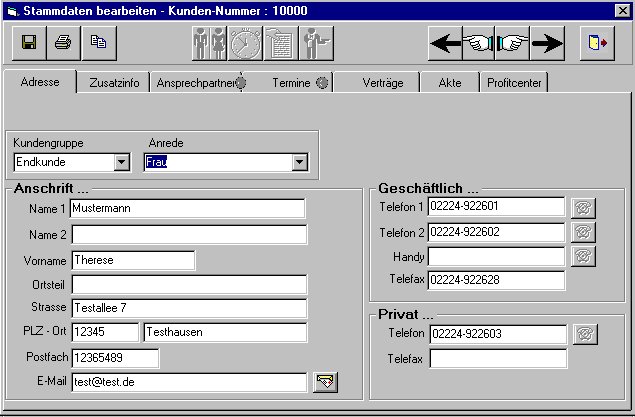 Im Register „Adressen“ stehen Ihnen alle Möglichkeiten, wie im Kapitel 3.2.2 Kundenstammdaten erfassen (Neuanlage der Kundendaten) beschrieben sind, auch zur Veränderung der Datensätze zur Verfügung. Beispiel: Datenänderung in den Textfeldern. Sie möchten wegen eines Umzuges den Straßennamen und die PLZ ändern. Klicken Sie mit der Maus in das Textfeld hinter Strasse der Straßenname wird blau unterleget nun können Sie den Namen überschreiben. Möchten Sie nur die Hausnummer ändern betätigen Sie die ENDE - Taste auf der Tastatur das Feld wird wieder weiß und der Cursor steht am Ende des Straßennamens nun können Sie mit der BACK - Space Taste auf der Tastatur den Namen von hinten löschen und wieder ergänzen. Speichern: Alle vorgenommenen Änderungen werden nur dann wirksam wenn Sie die Änderungen mit Hilfe des Icon  speichern.
speichern.Unter allen Registern steht Ihnen das Icon speichern zur Verfügung. Wird ein Registerblatt verlassen ohne die vorgenommenen Änderungen zu Speichern erhalten Sie folgenden Programmhinweis:  Beantworten Sie die Abfrage mit Ja werden alle Änderungen gespeichert, bei Nein wird das Registerformular geschlossen ohne das die Änderungen wirksam werden. Im Register können Sie zur Bearbeitung der Daten hin und her Blättern, erst beim Verlassen werden Sie auf das speichern der Daten hingewiesen. Hinweis: Die weitere Bearbeitung der Kundendaten im Formular „Stammdaten bearbeiten“ wird nicht über das öffnen von weiteren Formularen gesteuert, sondern erfolgt über das öffnen von Registerblätter die direkt dem zu bearbeitenden Kunden zugeordnet sind. zurück zum Inhaltsverzeichnis 3.2.4 Kunden Registerblätter Zur weitern Bearbeitung der Kundendaten steht Ihnen die Optionen der einzelne <Kundenregister> wie folgt zur Verfügung:  Die Kundenstammdaten wurden unter dem Register Adresse begonnen in den folgenden Menüpunkten von Kapitel 3.2.5 „Kunden Zusatzinfo für Haupt- und Unterkunden“ bis zum Kapitel 3.2.10 „Kunden Profitcenter mit Untergruppen“ wird die Ergänzung der Kunden - Stammdaten in Registern vorgenommen. Im Register können Sie zur Bearbeitung der Daten hin und her Blättern, erst beim Verlassen werden Sie auf das speichern der Daten hingewiesen. zurück zum Inhaltsverzeichnis 3.2.5 Kunden Zusatzinfo für Haupt- und Unterkunden Mit Hilfe der Option <Zusatzinfo> wird das Register „Zusatzinfo“ wie folgt aktiviert: 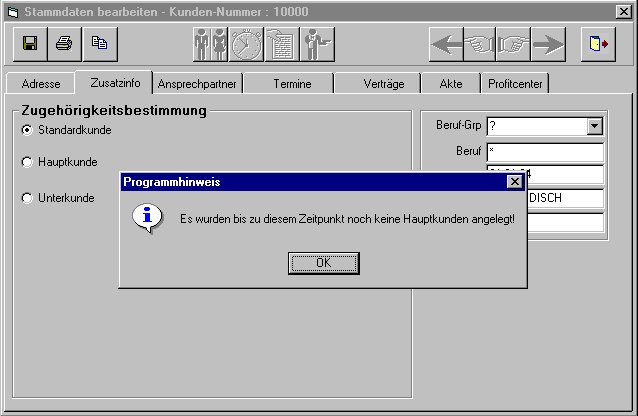 Den Programmhinweis bestätigen Sie bitte mit OK und der Programmhinweis wird geschlossen. Im Register werden die Zugehörigkeitsbestimmung und die Zusatzinfos bearbeitet. Hinweis: Alle im Register „Zusatzinfo“ erfassten Haupt- bzw. Unterkunden stehen Ihnen bei den Kassenvorgängen des CAESAR POS - Moduls zur Verfügung. Das wird im Kapitel „3.12.4 Lieferscheine für Hauptkunden mit Unterkunden“ beschrieben. Standardkunde: Jeder Kunde der editiert wird ist automatisch als Standardkunde im Programm gespeichert. Hauptkunde: Kunden, in der Regel Firmen, die Leistungen, Verträge bzw. Reinigungsleistungen für Mitarbeiter übernehmen werden als Hauptkunden im Register markiert und gespeichert. Der Hauptkunde wird unter den Programmparametern direkt mit Lieferscheinkunde gekennzeichnet. Wird im Register das Zusatzinfo eines Haupt-/Unterkunden geöffnet entfällt der Programmhinweis. Unterkunde: Als Unterkunde werden Mitarbeiter von Firmen oder anderen Organisationen gekennzeichnet die bestimmte Leistungen über von den Hauptkunden abrechnen können. Nach dem Sie einen Kunden als Unterkunden gekennzeichnet haben verlangt das System folgenden Eintrag: 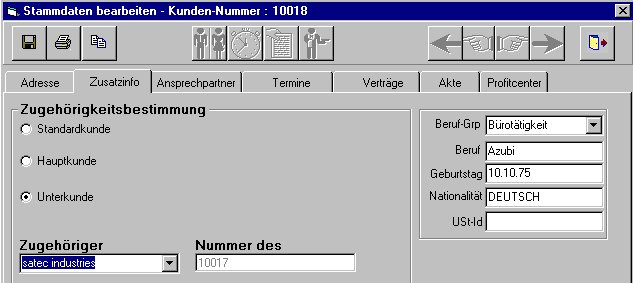 Im Register muss über die Listbox der Unterkunde dem entsprechenden Hauptkunden zugeordnet werden. Klicken Sie auf den Pfeil neben der Listbox und wählen Sie den zugehörigen Hauptkunden aus. Die Nummer wird vom System automatisch gefüllt. Beispiel: Die Firma XY schließ mit Ihnen einen Vertag über folgende Leistungen: Alle Mitarbeiter der Firma XY können Hemden mit dem Werbeaufdruck der Firma und weiße Kittel auf Lieferschein Reinigen lassen. Alle Aufträge werden am Monatsende per Sammelrechnung dem Auftraggeber in Rechnung gestellt. Wenn Sie alle Unterkunden richtig zuordnen erfolgt im CAESAR POS – Modul beim Aufruf eines Unterkunden folgende Abfrage:  Antworten Sie mit Ja wird der folgende Kassenvorgang im POS – Modul auf Lieferschein an den Hauptkunden gebucht. Klicken Sie auf Nein wird ein normaler Kassenvorgang der Bar oder per Nachkasse abgeschlossen wird eingeleitet. Auf der rechten Seite des Registers können Sie noch die folgenden Einträge ausfüllen. Berufs-Grp.: Auswahl einer unter <System> <Berufsgruppe> angelegte Gruppe. Einige Berufsgruppen sind bereits im System vorbelegt. Sie können über die Pfeiltasten aufgerufen werden. Wünschen Sie weitere Gruppen, geben Sie diese unter <System> <Berufsgruppen> ein. Ebenfalls können Sie an der gerade erwähnten Stelle auch bereits definierte Berufsgruppen löschen. Die Berufgruppen dienen zur schnelleren und besseren Kundenselektion in Programmteilen wie den Serienbriefen. Beruf: Hier können Sie den Beruf frei eintragen des Kunden. Geburtstag: An dieser Stelle wird der Geburtstag des Kunden hinterlegt. Nationalität: Geben Sie hier, auch wieder frei definierbar die Nationalität des Kunden ein. USt -Id.: Ist der Kunde eine Firma verfügt er über eine Umsatzsteuer - ID Nummer tragen Sie diese ins Textfeld hinter Ust.-Id ein. zurück zum Inhaltsverzeichnis 3.2.6 Kunden Ansprechpartner Mit Hilfe des Register „Ansprechpartner“ können Sie die Ansprechpartner von Firmen und Organisationen wie folgt editieren: 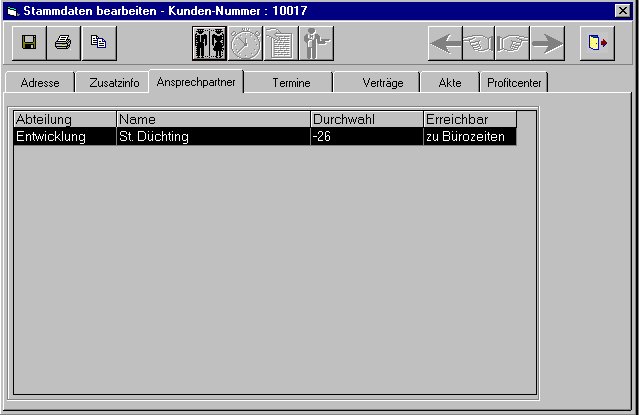 Nach dem ersten öffnen des Registers „Ansprechpartner“ eines Kunden finden Sie eine leere Liste vor oder es sind schon Ansprechpartner editiert, dann werden diese mit allen eingetragenen Daten in Listenform im Register angezeigt. Möchten Sie neue Ansprechpartner editieren? Klicken Sie mit der Maus auf das nun aktive Button mit den beiden Personen über diese Option erhalten Sie das Formular „Ansprechpartner definieren“ in dessen Hilfe Sie alle Ansprechpartner des entsprechenden Kunden editieren können. Die eingetragenen Daten stehen Ihnen danach im Register Ansprechpartner zur Verfügung. Zur Erfassung der Daten stehen Ihnen im Formular die bekannten Hilfsmittel wie Neu, Ändern, Löschen, Speichern und Zurück zur Verfügung. zurück zum Inhaltsverzeichnis 3.2.7 Kunden Termine Mit Hilfe des Registers „Kunden Termine“ können Sie Ihre Kundentermine wie folgt eintragen und verwalten: 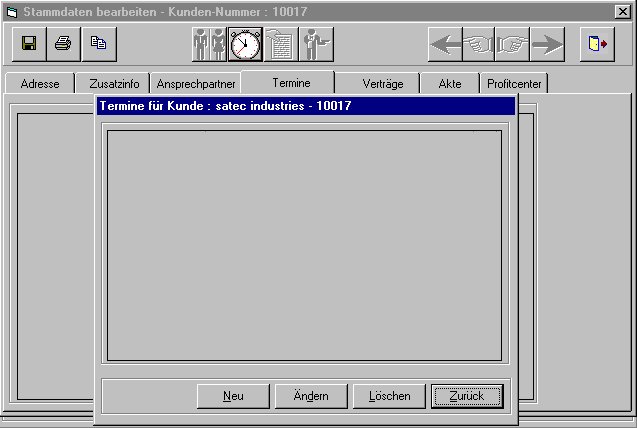 Klicken Sie auf das Icon mit der Uhr, diese Option öffnet das Formular „Termine für Kunden“ in diesem Formular stehen Ihnen die folgenden Hilfen zur Verfügung: Neu: Über die Option Neu öffnen Sie das Formular „Neuer Termin für Kunde xxx Kundennummer“ tragen Sie Ihren Termin wie folgt ein: 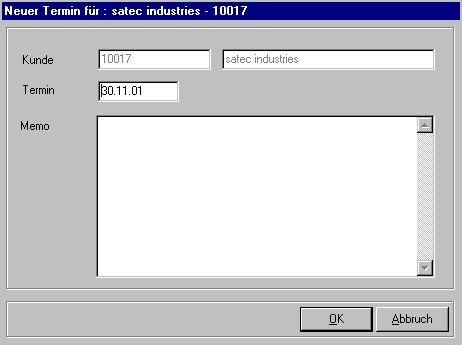 In den Textfeldern hinter Kunde erhalten Sie noch einmal Informationen zum Kunden. Im Feld hinter Termin wird Ihnen ein Termin vorgeschlagen machen Sie einem Doppelklicken mit der Maus in das Feld und der Termin ist blau unterlegt. Tragen Sie Ihren Termin ein, im Feld Memo können Sie sich noch Informationen zum Termin hinterlegen. Speichern Sie Ihren Termin mit OK ab und der Termin wird im Register angezeigt. Sie können natürlich mehrere Termine mit dem Kunden im Register hinterlegen. Lesen Sie hierzu auch das Kapitel „2.4.2 Kunden Grundeinstellungen“ beim aktivieren der Kundendaten erhalten Sie dann Meldungen über Ihre Termine. Die weiteren Optionen wie Ändern, Löschen und Zurück funktionieren wie bekannt. 3.2.8 Kunden Verträge Das Register „Verträge“ ist für Anwendungen im Versicherungsbereich gedacht und wird in einem Beiblatt gesondert beschrieben. zurück zum Inhaltsverzeichnis 3.2.9 Kunden Akte Das Register „Akte“ ist zur Zeit identisch mit dem Register „Verträge“ das Register wird überarbeitet und danach im Handbuch ergänzt. zurück zum Inhaltsverzeichnis 3.2.10 Kunden Profitcenter mit Untergruppen Im Register „Profitcenter“ werden die Kunden Profitcenter mit Ihren Untergruppen erfasst, gehen Sie wie folgt vor: 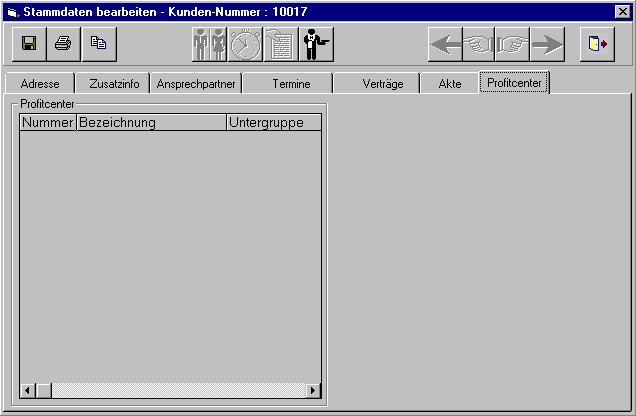 Im Register ist das dazugehörige Icon aktiv durch betätigen starten Sie die Option <Profitcenter> und Sie erhalten das Formular „Vorhandene Profitcenter“ mit folgenden Möglichkeiten: 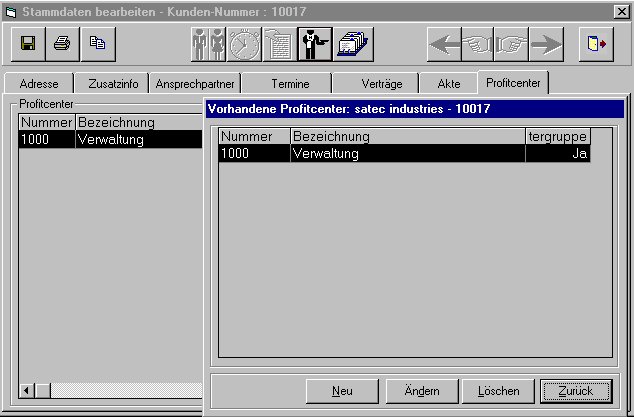 Im Formular stehen Ihnen die bekannten Schalter von Neu bis Zurück zur Verfügung. Gehen Sie wie folgt vor: Neu: Mit Hilfe des Schalters Neu erhalten Sie das Formular „Neues Profitcenter anlegen“ in dem Sie die Profitcenter wie folgt erfassen: 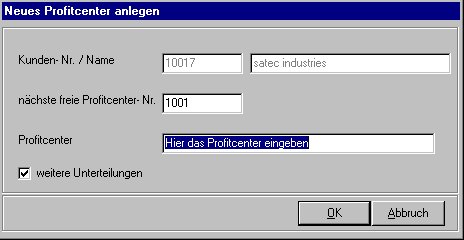 In den Textfeldern hinter Kunden- Nr. / Name erhalten Sie zur Übersicht die Kundendaten angezeigt. Im Feld hinter nächste freie Prof......... wird die Nr. des Profitcenters das Kunden angezeigt, diese Nummern werden je Kunden fortlaufend automatisch hochgezählt. Profitcenter: Im Textfeld hinter Profitcenter wird der Name der Abteilung/Kostenstelle/Profitcenters eingetragen. Untergruppen: Möchten Sie das Profitcenter weiter unterteilen muss der haken vor weitere Unterteilungen gesetzt sein, dadurch wird ein weiteres Icon aktiviert über das die Untergruppen editiert werden. OK: Über OK wird der Datensatz gespeichert. Mit Abbruch werden die Eintragungen verworfen. Sind ein oder mehrere Profitcenter erfasst können Sie die dazugehörigen Untergruppen editieren. Diese Untergruppen können Abteilungen, Hotelzimmer, Personen in Abteilungen usw. sein. Aktivieren Sie dazu das entsprechende Profitcenter mit der Maus bis es schwarz unterlegt ist, danach Klicken Sie mit der Maus auf das neu vorhandene Icon / Option <Untergruppen bearbeiten> und Sie erhalten das Formular „Vorhandene Untergruppen“. Im Formular selbst werden Ihnen falls vorhanden die schon editierten Untergruppen angezeigt oder es ist leer. Gehen Sie wie folgt vor: 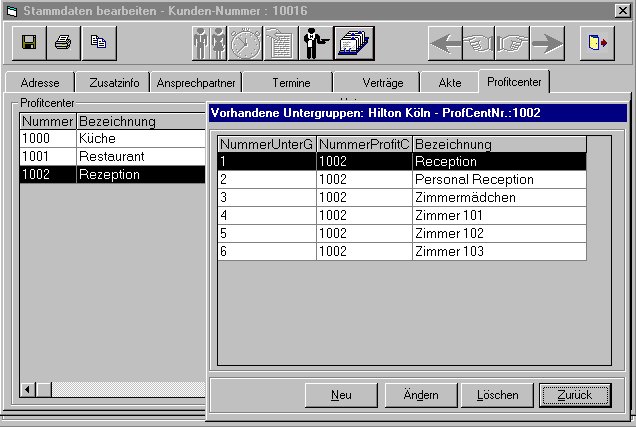 Nach dem Sie das Formular geöffnet haben stehen Ihnen die bekannten Schalter zur Verfügung. Über den Schalter Neu erhalten Sie das Formular „Neue Untergruppe anlegen“ das machen Sie wie folgt: 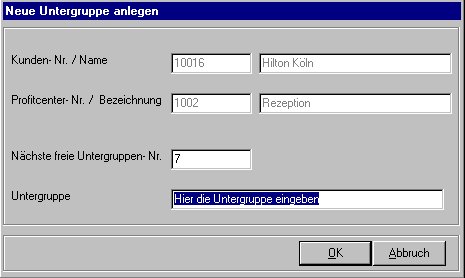 Schreiben Sie ins Textfeld hinter Untergruppe die benötigten Daten z.B. Zimmer 104 und speichern Sie den Datensatz mit OK ab. Danach steht Ihnen der Eintrag im CAESAR POS - Modul zur Verfügung. Lesen Sie im Handbuch POS – Modul das entsprechende Kapitel. Damit sind alle Kundendaten die im Register zum Kunden erfasst werden abgeschlossen. Alle weiteren Kundendaten werden über die Schalteroptionen ausgeführt. Hinweis: Alle im Register „Profitcenter“ erfassten Daten mit oder ohne Untergruppen stehen Ihnen bei den Kassenvorgängen des CAESAR POS - Moduls zur Verfügung. Im Kapitel „3.12.3 Lieferscheine für Firmen mit Profitcenter“ beschrieben. zurück zum Inhaltsverzeichnis 3.2.11 Kunden Text Mit Hilfe der Option <Text> erhalten Sie das Formular „Kundentext“ hier können Sie wie folgt Info´s zum Kunden erfassen: 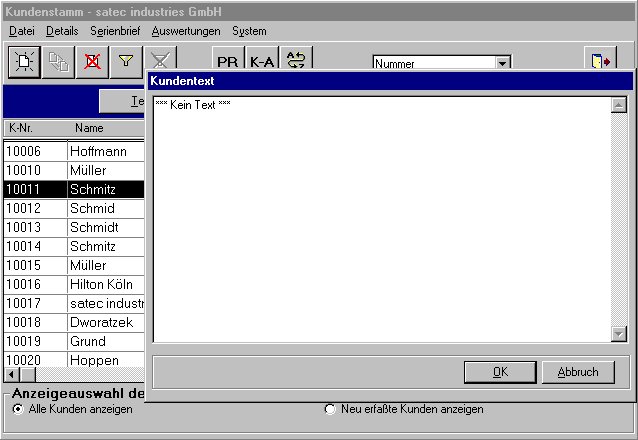 Markieren Sie im Kundenstamm den gewünschten Kunden und klicken Sie mit der Maus auf den Schalter Text und Sie können in der Maske Ihre Informationen zum Kunden eintragen. OK: Mit OK speichern Sie die editierten Daten Abbruch: Mit Abbruch verwerfen Sie die Daten ohne zu speichern und die Maske wird geschlossen. zurück zum Inhaltsverzeichnis 3.2.12 Kunden Zahlungskonditionen mit Provisionen Mit Hilfe der Option <Zahlung> wird das Formular „Kunden Bankverbindungen & Zahlungskonditionen“ geöffnet, folgende Funktionen stehen Ihnen im Formular zur Verfügung: 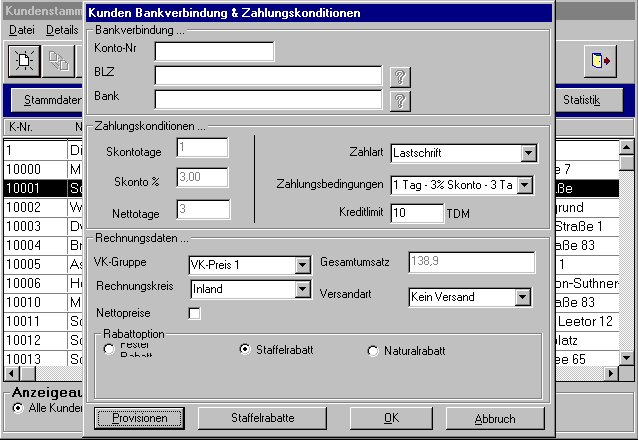 Bankverbindung: Im Bereich Bankverbindungen werden die Bankdaten des Kundenerfasst. Die Bankdaten haben noch keinen Auswirkungen im Programm. Konto-Nr: Im Textfeld hinter Konto-Nr geben Sie hier die Kontonummer des Kunden ein. BLZ: Hinter BLZ editieren Sie die zu der Kontonummer gehörenden Bankleitzahl Bank: Ins Textfeld hinter Bank tragen Sie den Namen der Bank ein. Zahlungskonditionen: Im Bereich Zahlungskonditionen die folgenden Konditionen festgelegt, diese werden beim Lieferscheindruck und bei den Sammelrechnungen berücksichtigt. Skontotage: Die Skontotage werden entsprechend der ausgewählten Zahlungsbedingungen gefüllt. Skonto: Das Skonto wird entsprechend der ausgewählten Zahlungsbedingungen gefüllt. Nettotage: Die Nettotage werden entsprechend der ausgewählten Zahlungsbedingungen gefüllt. Zahlart: Wählen Sie an dieser Stelle aus, welche Zahlart dem Kunden zugeordnet wird. Die Zahlarten werden und den Systemgrundeinstellungen unter <System> <Zahlarten> editiert. Zahlungsbedingungen: Wählen Sie hier die Zahlungsbedingungen des Kunden aus, diese werden dann in den Zahlungskonditionen bei Skonto etc entsprechend eingetragen. Diese Konditionen werden unter <System> <Zahlungsbedingungen> editiert. Kreditlimit: Hier legen Sie fest, welches Kreditlimit der einzelne Kunde hat. Gewähren Sie z.B. 5000,00 EUR Limit, so tragen Sie hier eine 5 ein. Die Abkürzung TEUR heißt, der eingegebene Betrag wird automatisch vom System mit 1000 multipliziert. Überschreitet der Kunde das von Ihnen definierte Kreditlimit, so erscheint beim Erstellen von Lieferscheinen und Rechnungen ein Hinweis auf die aktuellen Außenstände. Hinweis: Diese Funktion Kreditlimit benötigt die CAESAR - OFFENE POSTEN VERWALTUNG. Rechnungsdaten: Im Bereich Rechnungsdaten werden die folgenden Funktionen eingestellt. VK-Gruppe: Unter den VK-Gruppen werden die Preisstaffeln für den jeweiligen Kunden festgelegt, die Ihm bei der Erfassung der Artikelpositionen bzw. bei den Kassenvorgängen zugeordnet werden. Sie können wählen zwischen VK-Preis 1 bis VK-Preis 5. Die einzelnen VK-Preise werden bei den Preisen der Artikelstammdaten über das CAESAR-STAMMDATEN-MODUL festgelegt. Rechnungskreis: Für die Fakturierung und die Übergabe der Daten an eine Finanzbuchhaltungssoftware, sowie zum ermitteln der zu fakturierenden Mehrwertsteuer, ordnen Sie dem ausgewählten Kunden einen Rechnungskreis zu. Zur Auswahl stehen an dieser Stelle:
Nettopreise: Das Feld Nettopreis darf nur dann mit einem haken versehen werden, wenn Sie bei Ihrer Artikelerfassung mit Nettopreisen arbeiten. Im CAESAR POS – Modul wird grundsätzlich mit Bruttopreisen gearbeitet, weil am Kassenterminal Endkunden bedient werden die grundsätzlich einer Bruttopreisregelung unterliegen. Bei der Nettopreisfakturierung wird die gesetzliche Mehrwertsteuer den Nettopreisen hinzuaddiert und kommt nur im CAESAR Warenwirtschaftsmodul zum Einsatz Versandart: In der Regel ist der Kassenkunde am POS Selbstabholer. Die Funktion Versandart kommt nur dann zum Einsatz, wenn Kunden anderweitig bedient werden und verschieden Versandarten im Einsatz sind. Sie können die vorhandene Liste der Versandarten über die Option <Kunden> <System> <Versandarten> erweitern. Gesamtumsatz: Dieses Feld dient der Schnellübersicht im Feld wird der Gesamtumsatz des Kunden angezeigt. Rabattoptionen: Sie haben unter diesem Bereich die Möglichkeit verschiedenen Rabattoptionen Kundenbezogen einzustellen, gehen Sie wie folgt vor: Fester Rabatt: Gewähren Sie einem Kunden einen immer gleichbleibenden, festen Rabatt auf alle Artikel, so aktivieren Sie die Option <Fester Rabatt> und tragen im Textfeld hinter Fester Rabatt den entsprechenden Rabattsatz ein. Hinweis: Je nach Einstellungen der einzelnen Artikel im CAESAR-STAMMDATENMODUL, wird der feste Rabattsatz durch den einzelnen Artikel übersteuert. Staffelrabatt: Möchten Sie Firmenkunden einen Staffelrabatt gewähren so aktivieren Sie die Option <Staffelrabatt> und in der letzten Zeile erhalten Sie den Schalter Staffelrabatte mit dessen Hilfe Sie das Formular „Staffelrabatte“ öffnen, gehen Sie im Formular wie folgt vor:  Tragen Sie ins Formular Ihre Staffelrabatte wie im Beispiel gezeigt ein. Ihnen stehen 5 Staffeln zur Verfügung. Der Staffelrabatt wird am Ende des Monats, wenn aus den Lieferscheinen Rechnungen erstellt werden bei den Kunden mit Staffelrabatt berücksichtigt. Naturalrabatt: Diese Option ist noch in Bearbeitung. Ist die Option einmal einsatzbereit so aktivieren Sie die Option <Naturalrabatt> und in der letzten Zeile erhalten Sie den Schalter Naturalrabatte mit dessen Hilfe Sie das Formular „Naturalrabatte“ öffnen, gehen Sie im Formular wie folgt vor: 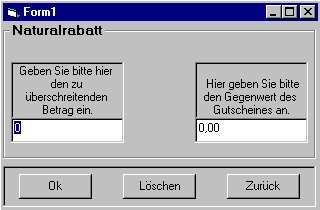 Tragen Sie ins Formular Ihren Naturalrabatt im Beispiel z.B. 300,00 € ins erste Feld und Sie geben 3% Rabatt, dann tragen Sie 9,00 € ins 2. Feld. Überschreitet der Kunde innerhalb eines Jahres die Rabattgrenze erhält er Leistungen im Gegenwert von z.B. 9,00 €. Danach fängt das System wieder bei null an. Der Schalter Provisionen kann zwar betätigt werden diese Option aber ist nur in der Ausführung für Versicherungen aktiv und wird in einem Beiblatt beschrieben. OK: Nach dem Sie alle Zahlungsdaten zum Kunden erfasst haben speichern Sie Ihre Eingaben durch betätigen des OK Schalters mit der Maus. Abbruch: Durch betätigen von Abbruch werden alle Änderungen verworfen und nicht gespeichert. zurück zum Inhaltsverzeichnis 3.2.13 Kunden Terminverwaltung Die Kundenterminverwaltung funktioniert wie unter dem Kapitel „3.2.7 Kunden Termine“ beschrieben. 3.2.14 Kunden Parameter Mit Hilfe der Funktion <Parameter> öffnen Sie das Formular „Parameter“ hier können Sie verschiedene Funktionen unter den Kunden Parameter zuordnen. 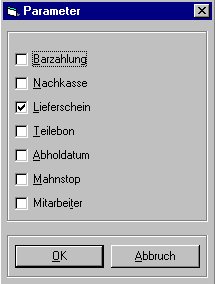 Wählen Sie in den Kundenstammdaten den gewünschten Kunden und betätigen Sie den Schalter Parameter. Nun können Sie die folgenden Funktion durch anklicken mit der Maus aktivieren oder deaktivieren. Barzahlung: Wenn Sie die Funktion Barzahlung aktivieren muss der Kunde immer sofort in Bar oder per Geld- bzw. EC-Karte bezahlen. Ihre Mitarbeiter haben keine Möglichkeit, diesem Kunden (z.B. ein säumiger Zahler), Nachkassen oder Zahlung auf Lieferschein sowie alle anderen unbaren Zahlarten zu gewähren, diese sind vom System automatisch gesperrt. Nachkasse: Der Kunde darf seine Rechnung beim Abholen der Teile (sogenannte Nachkasse) bezahlen. (Diese Option ist nur für das CAESAR-POS-Modul gültig). Lieferschein: Kunden die auf Lieferscheine bedient werden sollen benötigen den Parameter Lieferschein. Diese Funktion steuert im Zahlvorgang den Button Lieferschein Kundenbezogen, ist dieser Parameter nicht gesetzt kann kein Mitarbeiter diesem Kunden Kassenvorgänge per Lieferschein verbuchen. Die Rechnungsstellung erfolgt entweder im CAESAR Filial - Modul oder durch die Option Sammelrechnung im CAESAR POS - Modul. Teilebon: Noch Baustelle. Ist die Option Teilebon aktiviert druckt das System für diesen Kunden keine oder nur eine bestimmte Anzahl Teilebons aus. Das ist z.B. sinnvoll bei Wäsche von Hotels, die separat gereinigt wird. Abholdatum: Noch Baustelle und inaktiv. Diese Funktion ist im Programm anders gelöst. Mahnstop: Durch das Aktivieren dieser Option wird der Kunde aus Ihrem Hause niemals eine Mahnung erhalten. Diese Option ist nur für das CAESAR Offene Posten - Modul gültig. Mitarbeiter: Aktivieren Sie diese Option, wenn der Kunde zu Ihrem Mitarbeitern gehört. Z.B. um einen bestimmten Rabattsatz zu gewähren. zurück zum Inhaltsverzeichnis 3.2.15 Kunden Statistik Mit Hilfe der Option <Statistik> öffnen Sie die Formulare „Statistik für : Kundennummer – Kundenname“ gehen Sie wie folgt vor: aktivieren Sie zuerst den gewünschten Kunden in den Kundenstammdaten und Klicken auf den Schalter Statistik. 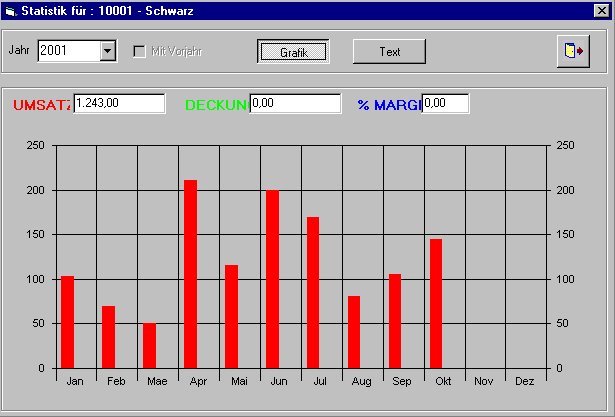 Im folgenden Formular erhalten Sie die Umsatzdaten des Aktuellen Kunden in grafischer Form angezeigt. Je nach Umsatzerlöse passt sich das Balkendiagramm mit den Beträgen an. Folgende Funktionen stehen Ihnen im Formular zur Verfügung: Jahr: Mit Hilfe der Listbox <Jahr> können Sie das gewünschte Auswertungsjahr wählen. Das aktuelle Jahr ist automatisch voreingestellt. Wählen Sie ein Jahr in dem keine Umsatzdaten vorhanden sind erhalten Sie einen Programmhinweis. Grafik: Die Grafikform der Statistik ist ebenfalls automatisch voreingestellt. Zur Zeit steht nur das Diagramm in Balkenform zur Verfügung. Text: Klicken Sie mit der Maus auf die Option <Text> wird Ihnen die Statistik in folgender Form dargestellt: 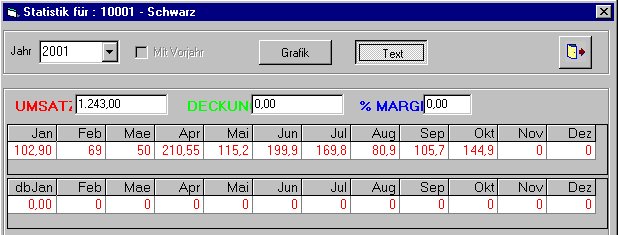 Nun wird Ihnen die Statistik in Form eines Tabellendiagramms angezeigt. Umsatz: Um Feld hinter Umsatz wird Ihnen der Gesamtumsatz des Kunden für das gewählte Jahr angezeigt. Deckung: Arbeiten Sie mit Kostenrechnung erhalten Sie in diesem Feld die Deckung angezeigt. Marge: Im Feld Marge wird Ihnen wiederum nur bei der Kostenrechnung angezeigt. 3.2.16 Kunden spezifische Artikelpreise Mit Hilfe der Option <Details> <Kundenspezifische Artikelpreise> oder mit Hilfe des Schalters  öffnen Sie
das Formular „Kundenspezifische Artikelpreise für :
Kundenname – Kundennummer“ für den im
Kundenstamm aktiven Kunden.
öffnen Sie
das Formular „Kundenspezifische Artikelpreise für :
Kundenname – Kundennummer“ für den im
Kundenstamm aktiven Kunden.Im Formular bearbeiten Sie die Kundenspezifische Preisliste, die nur für den gewählten Kunden gültig sind, gehen Sie wie folgt vor: 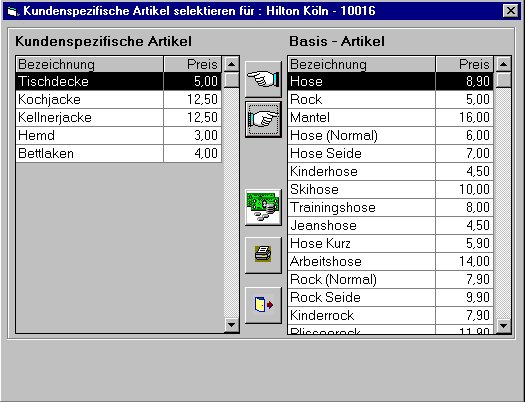 Auf der rechten Seite des Formulars sehen Sie alle Artikel, die Sie im Artikelstamm hinterlegt haben, mit dem Verkaufspreis 1. Auf der linken Seite sind die Artikel aufgeführt, die Sie dem Kunden mit einem individuellen Preis bereits zugeordnet haben. Mit Hilfe der Scrollbar oder den Pfeilen zurück zum Inhaltsverzeichnis bzw. unten auf der rechten Seite markieren Sie den nächsten Artikel danach stehen Ihnen die folgenden Werkzeuge zur Verfügung. Hinweis: Mit Hilfe der Kundenspezifischen Preise können Sie die mit einem Kunden fest vereinbarte Preise zuordnen. Die in dieser Kundenpreisliste zugeordneten Preise überschreiben alle vorher editierten VK-Preise und Rabattierungen. Mit Hilfe der Option <Kundenspezifische Artikelpreise> können Sie also für jeden Kunden individuelle Preislisten erstellen. Das Icon  Hand mit Zeigefinger
nach links. Transportiert den gewählten Artikel von der linken
in die rechte Liste. Nun wird der Artikel auf der linken Seite sichtbar.
Hand mit Zeigefinger
nach links. Transportiert den gewählten Artikel von der linken
in die rechte Liste. Nun wird der Artikel auf der linken Seite sichtbar.Durch Doppelklicken auf diesen neuen Artikel auf oder durch Betätigen der Schaltfläche  aktivieren Sie die Preisänderung wie
folgt:
aktivieren Sie die Preisänderung wie
folgt:Im Formular ändert sich der untere Rand Sie erhalten nun Eingabemöglichkeiten zur Preisänderung. 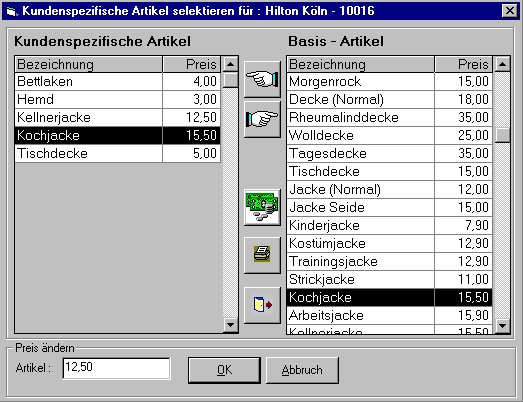 Sie haben z.B. die Kochjacke für 15,50 markiert und in die Kundenspezifische Preisliste übernommen mit einem Doppelklick oder dem Icon gekennzeichnet. Geben Sie nun den Kundenspezifischen Artikelpreis z.B. 12,50 ein und bestätigen Sie Ihre Eingabe mit OK oder mit Enter und der Artikel hat den, von Ihnen mit dem Kunden ausgehandelten Preis. Das Icon  Hand mit Zeigefinger
nach rechts. Entfernt bzw. löscht einen ausgewählten
Artikel aus der Kundenspezifischen Artikelpreisliste.
Hand mit Zeigefinger
nach rechts. Entfernt bzw. löscht einen ausgewählten
Artikel aus der Kundenspezifischen Artikelpreisliste.Mit Hilfe des Icon  Drucker
erhalten Sie die
Kundenspezifische Preisliste ausgedruckt. Nach betätigen des
Schalters erschein folgende Abfrage: Drucker
erhalten Sie die
Kundenspezifische Preisliste ausgedruckt. Nach betätigen des
Schalters erschein folgende Abfrage: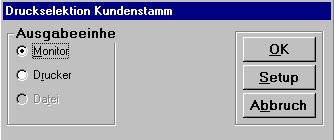 Monitor: Druckt die Preisliste auf den Monitor. Drucker: Ist die Auswahl Drucker aktiv erkalten Sie eine Liste auf den aktiven Drucker ausgedruckt. Über Setup können Sie einen am PC angeschlossenen Drucker zum Ausdruck anwählen. Haben Sie den Ausdruck auf einen DIN A4 Drucker gestartet erhalten Sie Beispielsweise eine Ausdruck der wie folgt aussehen könnte. 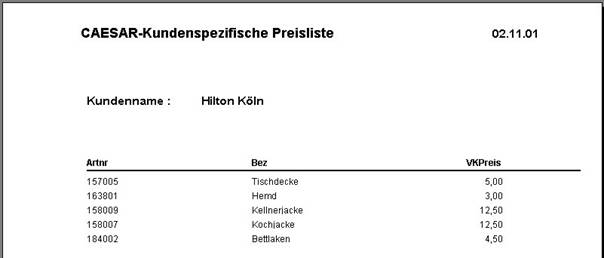 Hinweis: Artikel die in die Kundenspezifischen Artikelliste übernommen wurden werden in alphabetischer Reihenfolge geordnet angezeigt. Über das Icon  Türe verlassen Sie das Formular „Kundenspezifische
Artikelpreise“ und gehen zurück ins
Formular
„Kundenstamm“.
Türe verlassen Sie das Formular „Kundenspezifische
Artikelpreise“ und gehen zurück ins
Formular
„Kundenstamm“.zurück zum Inhaltsverzeichnis 3.2.17 Kundenkartei Mit Hilfe der Option <Verkäufe> oder über den Schalter  starten Sie
das Formular „Kundenkartei für :
Kundennummer/Kundenname“ im Formular werden Ihnen alle
Artikelumsätze des Kunden angezeigt.
starten Sie
das Formular „Kundenkartei für :
Kundennummer/Kundenname“ im Formular werden Ihnen alle
Artikelumsätze des Kunden angezeigt.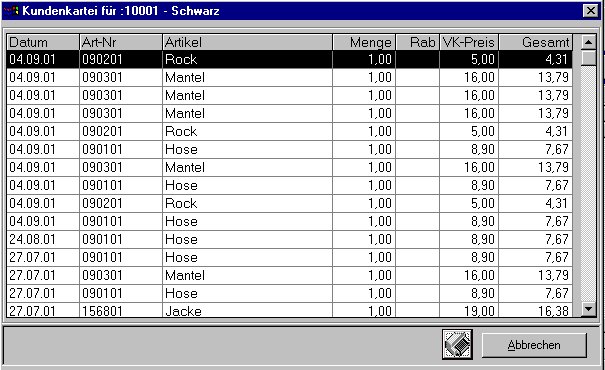 Mit Hilfe des Pull Up – Pull Down Buttons können Sie in der Kartei Blättern. Durch betätigen des Drucker Buttons  erhalten Sie
die folgende Druckermaske:
erhalten Sie
die folgende Druckermaske:  In dieser Maske können Sie wählen ob Sie den Ausdruck auf den Bildschirm ansehen möchten oder ob Sie die Kartei über den Drucker ausdrucken möchten. Bildschirm: Mit Hilfe der Funktion <Bildschirm> erhalten Sie den folgenden Ausdruck zum ansehen auf dem Monitor: 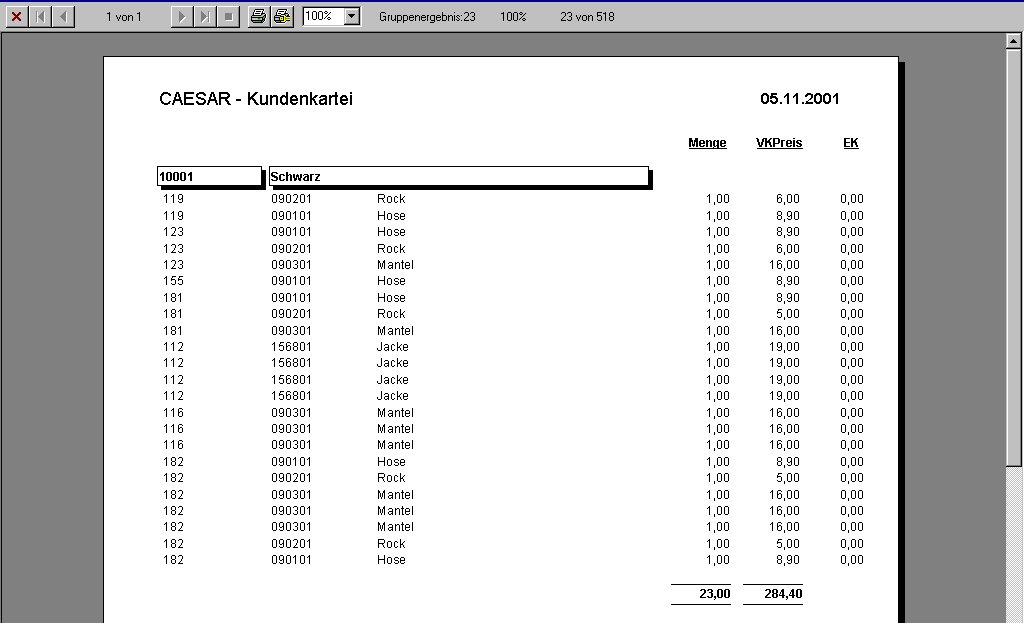 Aktivieren Sie den Eintrag Bildschirm und betätigen Sie anschließend den OK Button und Sie sehen die folgende Liste auf dem Monitor: In diesem Bildschirmausdruck können Sie bei Bedarf blättern und auf Wunsch über die Drucker Buttons in der Kopfleiste auch noch einmal auf den Drucker senden. Drucker: Wählen Sie in der Maske Drucker erhalten Sie die einzelnen Artikelumsätze aus der Kundenkarte ausgedruckt. Zu beachten ist das vor dem Ausdruck noch die übliche Windows Druckerabfrage kommt. Abbrechen: Über Abbrechen kehren Sie zu den Kundenstammdaten zurück. zurück zum Inhaltsverzeichnis 3.2.18 Kunden Serienbriefe Mit Hilfe der Option <Serienbrief> können Sie für Ihre Kunden automatisch generierte Serienbriefe erstellen. Sie benötigen dafür von Microsoft Word ab der Version 97. Gehen Sie wie folgt vor: Erstellen Sie zunächst den Brieftext in Word und speichern Sie das Dokument ab. Anschließend beenden Sie Word. Nun müssen Sie in den Stammdaten Ihre Kunden selektieren. 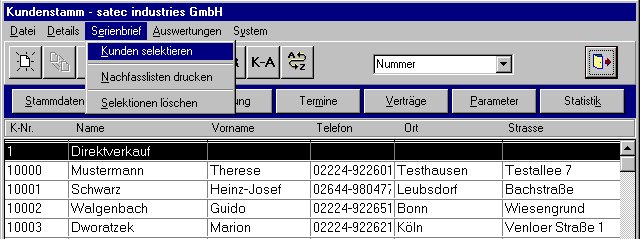 In der Kundenverwaltung rufen Sie über die Menüleiste die Option <Serienbrief> <Kunden selektieren> auf. Sie erhalten das Formular „Selektion für Serienbrief“ mit den folgenden Funktionen: 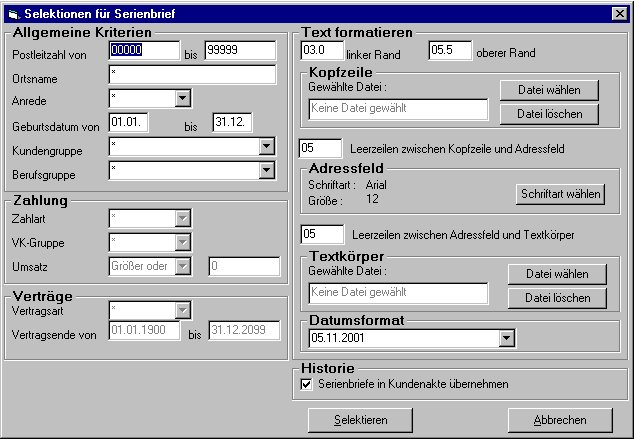 Auf der linken Seite des Formulars stehen Ihnen die Selektionskriterien Allgemein, Zahlung oder nach Vertragsarten zur Verfügung. Auf der rechten Bildschirmseite bestimmen Sie das Layout, und den Text den Sie in den Serienbrief einfließen lassen möchten. Da die Selektionsfelder auf der linken Seite zum Teil selbsterklärend sind, gehen wir nun kurz auf die Selektionskriterien ein. Postleitzahl von bis: Mit diesem Kriterium können Sie über die PLZ die Selektion steuern. Ortsnamen: Geben Sie ins Textfeld hinter Ortsnamen z.B. München ein werden an alle Anschriften für den Serienbrief aufbereitet die den Ortsnamen München in der Kundenanschrift haben. Anrede: Über die Listbox hinter Anrede stehen Ihnen alle erfassten Anreden als Selektionskriterium zur Verfügung. Geburtsdatum von bis: Über dieses Kriterium können Sie allen Geburtstagskindern für den ausgewählten Zeitraum einen Brief, Glückwunschkarte oder ähnliches Schreiben. Kundengruppe: In der Listbox hinter Kundengruppe stehen Ihnen alle in der Kundenverwaltung über die Option <System> <Kundengruppen> erfassten Gruppen zur Verfügung. Gerade mit dieser Selektion stehen Ihnen spezielle Auswahlkriterien zur Verfügung. Achten Sie bei der Kundenanlage besonders auf die saubere Vergabe der Kundengruppen bei den Anschriften. Berufsgruppe: Ein ähnliches Kriterium wie Kundengruppe das aber mehr auf die persönliche Situation des Kunden eingeht. Zahlung: Das selektieren über bestimmt Zahlarten oder Zahlungsmodalitäten der Kunden gibt Ihnen nochmals einen zusätzlichen Spielraum bei der Auswahl. Verträge: Die Selektion über die Vertragsarten bzw. Vertragsdaten steht den Anwendern mit dem Versicherungsmodul zur Verfügung. Auf der rechten Seite des Formular stehen Ihnen die folgenden Funktionen zur Verfügung: Abstand vom oberen Rand: Als Voreinstellung stehen hier 5,5 cm damit ist der Abstand zwischen dem oberen Rand des Papiers gemeint und der ersten Zeile der Kundenanschrift. Mit diesem Maß steht die Anschrift genau im Fenster des Kuverts. Abstand vom linken Rand: Als Voreinstellung stehen hier 3 cm. Mit diesem Wert wird der linke Schriftrand formatiert. Kopfzeile: Wenn Sie kein vorgedrucktes Geschäftspapier benutzen können Sie sich selbst ein Layout, eventuell auch mit einer Grafik, in Word zu erstellen. Speichern Sie dann dieses Layout z.B. unter dem Namen Geschäftskopf für Serienbrief.doc ab. Wenn Sie nun bei der Selektion Ihr vorgefertigtes Layout einsetzen möchten betätigen Sie im Bereich Kopfzeile den Schalter Datei wählen. Nun wird ein Fenster geöffnet, in dem Sie die vorher gespeicherte Datei selektieren können. Anschließen erscheint der Name Ihres Layout in der Zeile Kopfzeile. Wenn Sie nun das Layout selektiert haben, so müssen Sie den Abstand zwischen der Kopfzeile und dem Adressfeld bestimmen. Da diese Einstellung zwischen den verschiedenen Formatvorlagen stark differenzieren kann, müssen Sie es mit der Option Leerzeilen zwischen Kopfzeile und Adressfeld einstellen. In der Praxis hat sich hier der voreingestellte Wert von 5 Leerzeilen bewährt. Überschreiben sie diesen Wert, wenn das Layout bei Ihnen nicht passen sollte. Adressfeld: Hier definieren Sie die Schriftart und Größe indem das Adressfeld gedruckt werden soll. Haben Sie z.B. Ihren Serienbrief in Times Roman 10 geschrieben, so müssen Sie für ein einheitliches Schriftbild auch das Adressfeld auf Times Roman 10 stellen. Betätigen Sie hierfür die Schaltfläche Schriftart wählen. Leerzeilen zwischen Adressfeld und Textkörper: Hiermit ist der Abstand zwischen der letzten Zeile des Adressfeldes und dem Anfang Ihres Serienbriefes gemeint. Auch hier hat sich in der Praxis der voreingestellte Wert von 5 Leerzeilen bewährt. Überschreiben sie diesen Wert, wenn das Layout bei Ihnen nicht passen sollte. Textkörper: Nun fügen Sie an dieser Stelle Ihren vorher geschriebenen und abgespeicherten Brief ein. Wählen Sie hierfür die Schaltfläche Datei wählen. Serienbriefe in Kundenakte übernehmen: Mit dieser Option wird nach dem erfolgreichen Ausdruck der Serienbriefe ein Eintrag in der Kundenakte definiert 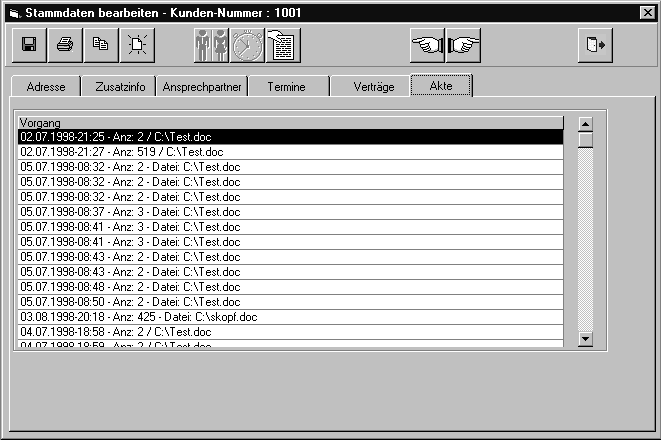 Hier sehen Sie einen Auszug aus der Kundenakte. Sie sehen das Datum des Serienbriefes, wieviel Sie bei der jeweiligen Selektion versandt haben und den Namen der Briefdatei. Wenn Sie nun die Kriterien eingetragen haben und den Textkörper sowie ggf. eine Kopfzeile eingefügt haben, so starten Sie die Selektion in dem Sie die Schaltfläche Selektieren betätigen. CAESAR ermittelt nun die Anzahl der Kunden und zeigt Ihnen die Anzahl der gefundenen Adressen an. 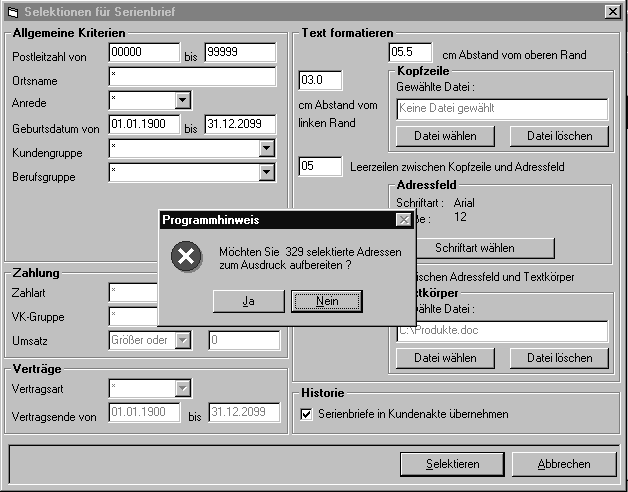 Wenn Sie mit der Anzahl einverstanden sind, so betätigen Sie die Schaltfläche JA, andernfalls können Sie durch NEIN Ihre Auswahlkriterien überarbeiten und eine neue Selektion starten. Selektierte Kunden nach bearbeiten: Nachdem Sie nun JA gedrückt haben, erscheint eine Auflistung aller selektierten Adressen. 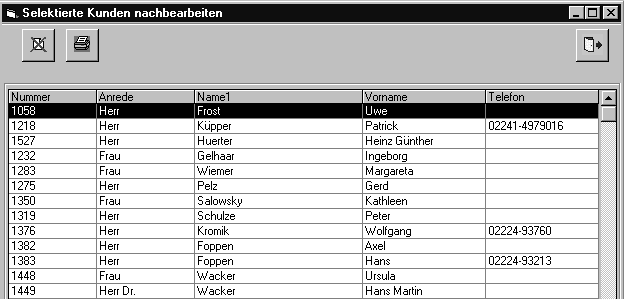 Nun können Sie die Kunden, die selektiert worden sind aber keinen Brief erhalten sollen aus der aktuellen Selektion löschen. Markieren Sie den entsprechenden Kunden und betätigen Sie dann die Schaltfläche  Der selektierte Kunde wird direkt gelöscht. Mit der Schaltfläche  können Sie sich vor dem Andruck
der Serienbriefe eine Liste der selektierten Kunden drucken lassen.
können Sie sich vor dem Andruck
der Serienbriefe eine Liste der selektierten Kunden drucken lassen. Der Ausdruck dieser Liste (Nachfassliste) ist auch nach dem Drucken der Briefe jederzeit möglich. Nachdem Sie Ihre Kunden durchgesehen haben, beenden Sie das Überarbeiten der Kunden mit der Schaltfläche  Nun erscheint wieder die Selektionsmaske und Sie werden gefragt ob Sie den Druckvorgang nun aktivieren möchten. 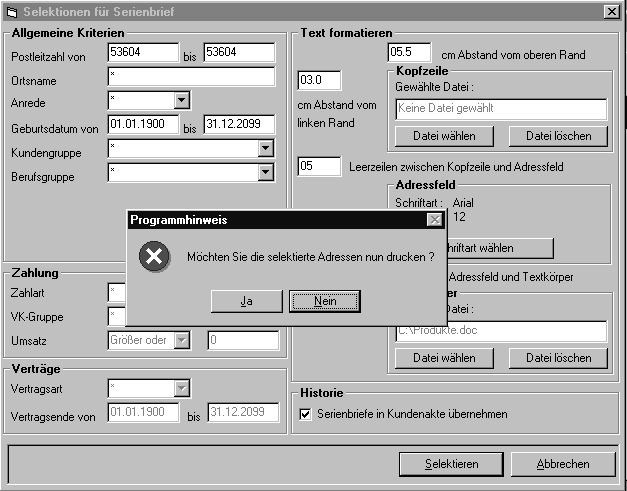 Starten Sie durch betätigen der Schaltfläche JA den Druckvorgang oder brechen Sie den kompletten Vorgang mit NEIN ab. Nachdem Sie JA gedruckt haben, wird Word gestartet und Ihre Serienbriefe aufbereitet. Dieser Vorgang kann je nach Anzahl der Adressen und Typ Ihres Rechners mehrere Minuten in Anspruch nehmen. Hinweis: Das Produkt Word ist nicht Bestandteil von CAESAR und separat zu erwerben. Ebenso werden wir an dieser Stelle keine Erläuterung für die Bedienung des Word-Programms hinzufügen. Nähere Erklärungen für das Arbeiten mit Word entnehmen Sie bitte Ihrem Word Handbuch. Nachfasslisten drucken: Sie haben jederzeit die Möglichkeit, aufgrund bestehender Selektionen sich Nachfasslisten andrucken zu lassen. Gehen Sie hierfür wie folgt vor: In der Kundenverwaltung gehen Sie auf die Menüleiste SERIENBRIEF-Nachfasslisten drucken. Es öffnet sich das folgende Dialogfenster. 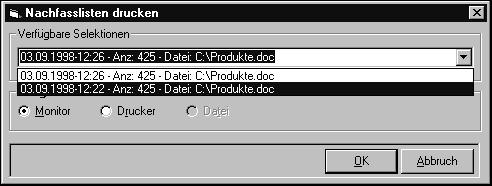 Wählen Sie die eine Ihre Selektionen aus und entscheiden Sie dann, ob die Liste auf dem Monitor oder dem Drucker ausgegeben werden soll. Bestätigen Sie zum Druck dann die Schaltfläche OK. Selektionen löschen: Im Laufe der zeit und beim Regelmäßigen Versenden von Serienbriefe wächst das Volumen Ihrer Datenbank stark an. Aus diesem Grunde ist es sinnvoll, von Zeit zu Zeit die Selektionen von Serienbriefen zu löschen, die Sie bereits nachgearbeitet haben. Der Eintrag in der Kundenakte wird hierbei nicht gelöscht. Um vorhandene Selektionen zu löschen, gehen Sie wie folgt vor: In der Kundenverwaltung gehen Sie auf die Menüleiste SERIENBRIEF-Selektionen löschen. Es öffnet sich das folgende Dialogfenster. 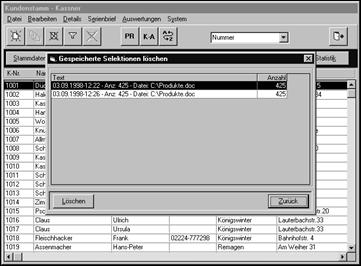 Wählen Sie die Selektion aus und betätigen Sie dann die Schaltfläche Löschen. Nun erscheint ein Hinweisfenster:  Wenn Sie sicher sind, daß Sie diese Selektion löschen möchten, so betätigen Sie die Schaltfläche JA. Die Schaltfläche NEIN bricht den Vorgang ab. zurück zum Inhaltsverzeichnis 3.2.19 Kundenhistorie Auswertungen CAESAR speichert alle Verkäufe auf lange zeit und ordnet sie dem jeweiligen Kunden automatisch zu. Wenn Sie wissen möchten, wann ein bestimmter Kunde einen Artikel zu welchem Preis erworben hat, so steht Ihnen hierfür die Option Kundenhistorie zur Verfügung. Betätigen Sie in der Kundenverwaltung die Schaltfläche  Es öffnet sich das folgende Dialogfenster. Hier sehen Sie nun alle Artikel die der Kunde bei Ihnen erworben hat. Mit der Schaltfläche  können Sie sich das Formular
auch ausdrucken lassen.
können Sie sich das Formular
auch ausdrucken lassen.zurück zum Inhaltsverzeichnis 3.2.20 Möchten Sie diesen Artikel wieder entfernen, so Markieren Sie den Artikel auf der Linken Seite und betätigen Sie die Schaltfläche  Der Artikel verschwindet nun von der linke Seite des Formulars. Möchten Sie für Ihren Kunden eine individuelle Preisliste drucken, so betätigen Sie die Schaltfläche  zurück zum Inhaltsverzeichnis 3.3 Lieferantenverwaltung Einführung Mit Hilfe der Option <Lieferanten F2> erhalten Sie das Formular „Lieferantenstamm“. In diesem Formular werden alle Daten die im Zusammenhang mit dem Lieferanten stehen erfasst und Angezeigt. 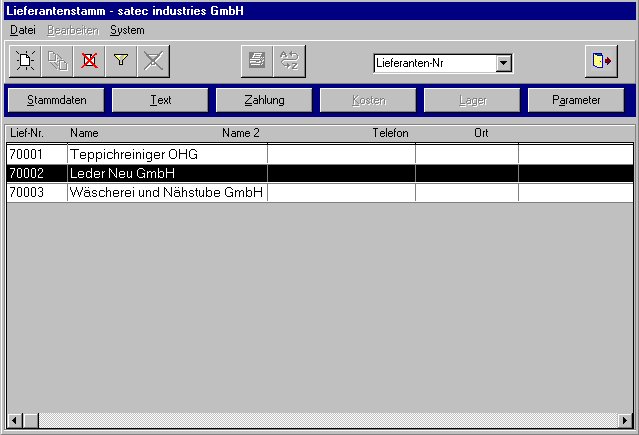 CAESAR bietet Ihnen mit dem POS – Modul die Möglichkeit Fremdleistungen einem Lieferanten zu zuordnen. Diese Lieferanten werden in den CAESAR Stammdaten erfasst. Wie diese Daten erfasst und bearbeitet werden wird Ihnen im diesem Kapitel beschrieben. Aktiver Datensatz: Der aktive Datensatz ist der Datensatz der Ihnen in der Liste schwarz unterlegte angezeigt wird. Alle Aktionen die vom Formular Lieferantenstamm aus gestartet werden außer Neu beziehen sich auf den in der Liste aktivierten Datensatz Lieferantenlistbox: Die Lieferantenliste wird Ihnen in numerischer Reihenfolge angezeigt. Mit Hilfe der Listbox können Sie die Darstellung der Kundenliste verändern z.B. geordnet nach Namen. Menüleiste Lieferantenstammdaten: Diese wird im Kapitel 1.8.4 beschrieben. Stammdaten: Mit betätigen des Schalters Stammdaten erhalten Sie das Datenblatt bzw. Formular des aktiven Lieferanten zur Bearbeitung angezeigt. Text: Mit Betätigen des Schalters Text erhalten Sie das Formular „Lieferantentext“ in dem Sie sich Informationen zum Kunden hinterlegen können. Zahlung: Mit Hilfe des Schalters Zahlung erhalten Sie das Formular „Kunden Bankverbindung & Zahlungskonditionen“ in diesem Formular werden alle Zahlungsmodalitäten des Kunden editiert. Kosten: Ist zur Zeit in Bearbeitung. Lager: Ist zur Zeit in Bearbeitung. Parameter: Über den Schalter Parameter erhalten Sie das Formular „Parameter“ hier werden die verschiedenen Parameter zum Lieferanten editiert. zurück zum Inhaltsverzeichnis 3.3.1 Überblick Lieferantenstammdaten Im Menüpunkt <Lieferantenverwaltung> werden die folgenden Unterpunkte beschrieben. • Lieferanten Stammdatenerfassung • Lieferanten Stammdaten bearbeiten • Lieferanten Text • Lieferanten Zahlung • Lieferanten Kosten • Lieferanten Lager • Lieferanten Parameter • Lieferanten Statistik • Lieferantenkartei zurück zum Inhaltsverzeichnis 3.3.2 Lieferanten Stammdatenerfassung Wie unter dem Punkt Einführung beschrieben erhalten Sie über die Option <Lieferanten F2> das Formular „Lieferanten“ in diesem Formular werden alle Arbeiten zur Lieferanten Stammdatenerfassung ausgeführt.  Beim ersten Start Ihrer Lieferantendatei sind 3 Lieferanten/Fremdleister angelegt. Die Lieferantennummern fangen bei 70001 an. Bitte verändern Sie diese Einstellung nicht. Für einen einwandfreien Ablauf benötigen Sie einen 5-stelligen Nummernkreis der bei 70001 anfängt. Klicken Sie mit der Maus auf das nebenstehende Icon:  (Neuen Lieferanten anlegen)
(Neuen Lieferanten anlegen)Über diese Option <Neuen Lieferanten anlegen> erhalten Sie das Formular „Neuen Lieferanten erfassen“ hier folgen Sie der Beschreibung im Formular, 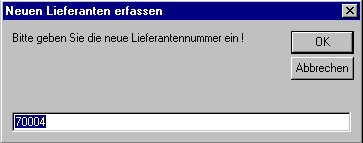 es
wird Ihnen immer die nächst freie höhere
Lieferantennummer vorgeschlagen.
es
wird Ihnen immer die nächst freie höhere
Lieferantennummer vorgeschlagen.Standardmäßig wird hier die höchste Lieferantennummer um 1 addiert und Ihnen vorgeschlagen. Möchten Sie eine andere höhere Lieferantennummer vergeben z.B. 75000 wird ab sofort bei der Neuanlage die nächst höhere also nun 75001 vorgeschlagen. Beachten Sie also am Anfang der Lieferantenanlage wie Sie Ihren Nummernkreis für die Lieferanten vergeben möchten und richten Sie so die erste Lieferantennummer ein. Beispiel: Sie fangen mit der 75000 bei Standardlieferanten an nun können Sie im Nachhinein für spezielle Lieferanten Nummer die kleiner als 75000 z.B. 71000 eingeben und diesen Nummernkreis manuell weiterpflegen. Soll nun wieder ein Standardlieferant angelegt werden behält die Systemautomatik bei der Lieferanten Neuanlage Ihre Wirksamkeit. OK: Sie haben Ihre Lieferantennummer festgelegt und danach den Schalter OK betätigt. CAESAR überprüft nun die Lieferantennummer auf Dubletten und Korrektheit. Wenn die eingegebene Nummer nicht richtig war, weil Sie vielleicht schon vergeben ist, wiederholt sich die Eingabe im Dialogfeld. Ist die neue Lieferantennummer frei und plausibel erhalten Sie das Formular „Stammdaten bearbeiten“, gehen Sie wie folgt vor: 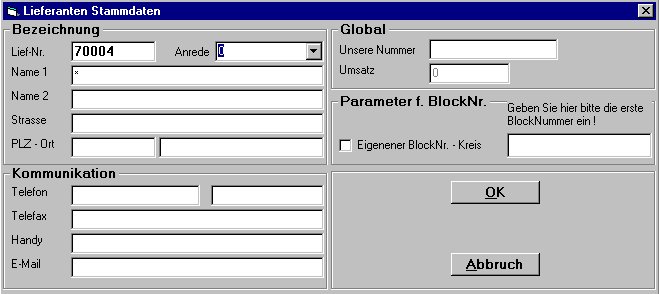 Tipp: Der Cursor steht aktiv im Feld Anrede. Am besten beginnen Sie mit der Datenerfassung in diesem Feld und wandern anschließend mit der Tab-Taste immer ein Feld weiter. Hinweis: Die zulässige Lieferantennummer richtet sich nach den von Ihnen eingestellten Kundennummernkreis unter der Option <System> <Grundeinstellungen>. Alle anderen Nummern werden nicht vom Programm akzeptiert und führen zu schweren Fehlern. Füllen Sie nun die vorgegebenen Felder aus, unter Bezeichnung stehen Ihnen die folgenden Felder zur Verfügung. Anrede: Die wichtigsten AnredenFehler! Textmarke nicht definiert. haben Sie bereits im System vergeben. Nun können Sie mit Hilfe der Pfeiltaste die Listbox öffnen und die gewünschte Anrede auswählen. Sollte einmal eine Anrede gewechselt werden können Sie hier auch eine bereits definierte Anreden überschreiben. Name 1: Im Textfeld hinter Name1 geben Sie den Namen des Lieferanten ein. In der Regel ist der Name eine Firma beginnen Sie im Feld Name1 mit der Eingabe. Achtung: Achten Sie besonders auf ein einheitliches Format der Daten, z.B. bei Setzung von Leerstellen, Kommas usw. Verwenden Sie in dieser Zeile keine Anreden. Bei Privatpersonen sollten Sie mit dem Nachnamen beginnen. Das Beachten dieser Punkte erleichtert Ihnen das Wiederfinden der gespeicherter Daten erheblich. Name 2: Falls Ihnen das Feld Name 1 nicht ausreicht oder Sie den Namen Splitten möchten, steht Ihnen hier das Feld Name2 zur Verfügung. Strasse: Ins Feld hinter Strasse geben Sie die Strasse oder ggf. der Postfachadresse ein. Postleitzahl: Ins Feld hinter PLZ geben Sie bitte die Postleitzahl ein Ort: Ins Feld hinter Ort tragen Sie den Ortsnamen ein. Unter Kommunikation stehen Ihnen die folgenden Einträge zur Verfügung: Telefon: Ins Feld hinter Telefon geben Sie die Rufnummer des Lieferanten ein. Telefax: Ins Feld hinter Telefax geben Sie die Telefaxnummer ein. Handy: Ins Feld hinter Handy können Sie die Handynummer Ihres Ansprechpartners eintragen. E-Mail: Ins Feld hinter E-Mail geben Sie die E-Mail Adresse des Kunden ein.. Mit Hilfe dieser Information wird die automatische Mailkopplung gestartet. Sind alle Parameter installiert starten Sie durch betätigen des folgenden Buttons:  das Formular
das Formular  .
.Durch betätigen von OK gelangen Sie zum E-Mail Programm Ihres System und die Mail-Anschrift ist schon automatisch eingetragen. Unter Global stehen Ihnen die folgenden Einträge zur Verfügung: Unsere Nummer: Ins Textfeld hinter Unsere Nummer können Sie Ihre Kundennummer beim Lieferanten eintragen Umsatz: Im Feld hinter Umsatz wird Ihnen der generierte Umsatz mit dem Lieferanten angezeigt. Das gilt natürlich nur, wenn die Fremdleistungen im POS – Modul ablauforientiert verarbeitet werden. Unter Parameter für Blocknummer stehen Ihnen die folgenden Einträge zur Verfügung: Eigener Blocknummernkreis: Möchten Sie die Fremdleistungen im CAESAR POS – Modul ablauforientiert verarbeiten setzen Sie bitte einen haken in dieses Feld. ....erste Blocknummer: Damit die Automatik der Blocknummern im POS - Modul einwandfrei arbeiten kann benötigt das Programm den Eintrag Ihrer kleinsten Blocknummer. Beispiel: Sie haben beim Lieferanten/Fremdleister die Kundennummer 256 und er verarbeitet 5-stellige Blocknummern z.B. von 00001 bis 99999. Tragen Sie ins Textfeld die Nummer 00001 ein. Das POS Programm schlägt Ihnen dann bei der Annahme von Fremdleistungen die entsprechende Blocknummer vor. Beginnen Sie mit der Kasse neu und die nächste Blocknummer die an der Reihe währe ist die 04117 tragen Sie diese Nummer ins Feld ....erste Blocknummer ein. Sonstiges: Über die Menüleiste und die Schalter in der Kopfleiste des Formulars „Lieferantenstamm“ stehen Ihnen die folgenden Optionen zur Verfügung:  Nach dem Sie die Lieferantendaten erfasst haben stehen Ihnen in der Kopfleiste des Formulars verschiedene Icons zum speichern und bearbeiten der Datensatzes in wie folgt zur Verfügung:
zurück zum Inhaltsverzeichnis 3.3.3 Kunden Stammdaten bearbeiten Sie markieren den gesuchten Datensatz mit einem Mausklick. Der Datensatz wird schwarz unterlegt, über die Option <Stammdaten> wird das Formular „Lieferanten Stammdaten“ geöffnet und Sie können wie folgt die Lieferanten Stammdaten bearbeiten: Sie markieren im Formular „Lieferantenstamm“ den Datensatz mit der Nummer 70002 anschließend klicken Sie mit der Maus auf den Button Stammdaten: 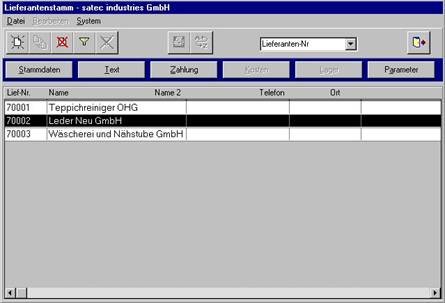 Das Formular“ Kundenstammdaten bearbeiten“ wird geöffnet und stellt sich wie bekannt dar: 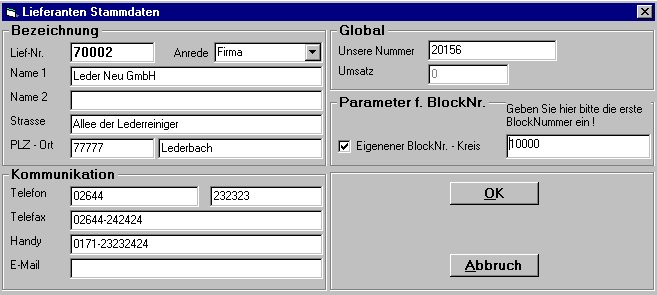 Hier stehen Ihnen alle Möglichkeiten die auch im Kapitel 3.3.2 Lieferantenstammdaten erfassen (Neuanlage der Lieferantendaten) beschrieben sind, zur Veränderung der Datensätze zur Verfügung. Beispiel: Datenänderung in den Textfeldern. Sie möchten wegen eines Umzuges den Straßennamen und die PLZ ändern. Klicken Sie mit der Maus in das Textfeld hinter Strasse der Straßenname wird blau unterleget nun können Sie den Namen überschreiben. Möchten Sie nur die Hausnummer ändern betätigen Sie die ENDE - Taste auf der Tastatur das Feld wird wieder weiß und der Cursor steht am Ende des Straßennamens nun können Sie mit der BACK - Space Taste auf der Tastatur den Namen von hinten löschen und wieder ergänzen. OK: Alle getätigten Änderungen werden nur dann wirksam, wenn Sie die diese mit OK speichern. zurück zum Inhaltsverzeichnis 3.3.4 Lieferanten Text Mit Hilfe der Option <Text> erhalten Sie das Formular „Zusatztext für Lieferanten“ hier können Sie wie folgt Info´s zum Lieferanten hinterlegen: 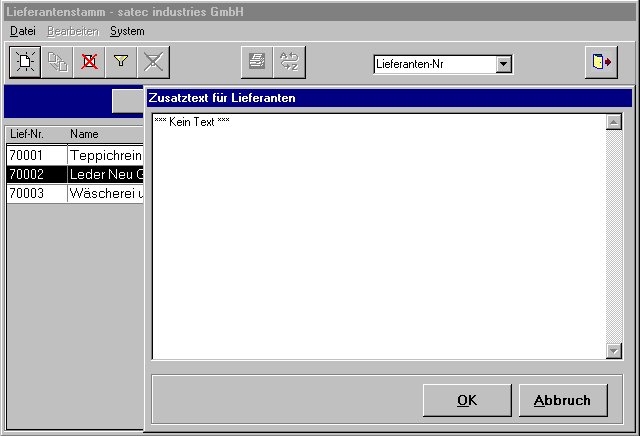 Markieren Sie im Lieferanten den gewünschten Lieferanten und klicken Sie mit der Maus auf den Schalter Text und Sie können in der Maske Ihre Informationen zum Lieferanten eintragen. OK: Mit OK speichern Sie die editierten Daten Abbruch: Mit Abbruch verwerfen Sie die Daten ohne zu speichern und die Maske wird geschlossen. zurück zum Inhaltsverzeichnis 3.3.5 Lieferanten Zahlungskonditionen Mit Hilfe der Option <Zahlung> wird das Formular „Lieferant Bankverbindungen & Zahlungskonditionen“ geöffnet, folgende Funktionen stehen Ihnen im Formular zur Verfügung: 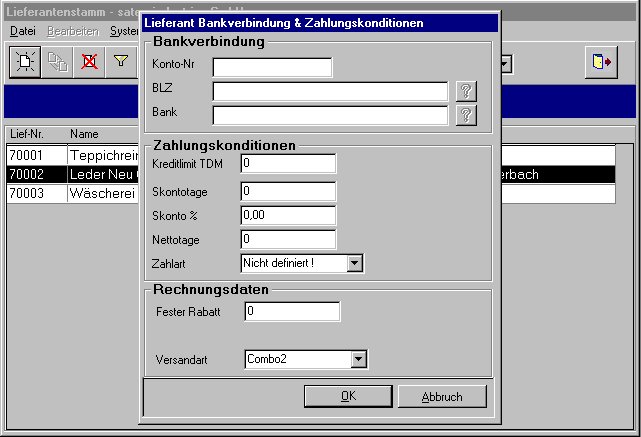 Bankverbindung: Im Bereich Bankverbindungen werden die Bankdaten des Lieferanten erfasst. Die Bankdaten haben noch keinen Auswirkungen im Programm. Konto-Nr: Im Textfeld hinter Konto-Nr geben Sie hier die Kontonummer des Lieferanten ein. BLZ: Hinter BLZ editieren Sie die zu der Kontonummer gehörenden Bankleitzahl Bank: Ins Textfeld hinter Bank tragen Sie den Namen der Bank ein. Zahlungskonditionen: Im Bereich Zahlungskonditionen geben Sie die dem Lieferanten ausgehandelten Konditionen ein. Kreditlimit TEUR: Tragen Sie hier Ihr Kreditlimit beim Lieferanten ein. Skontotage: Geben Sie hier Ihre Skontotage beim Lieferanten ein. Skonto: Tragen Sie hier Ihr Skonto in % ein. Zahlart: Wählen Sie an dieser Stelle aus, welche Zahlart Sie mit dem Lieferanten vereinbart haben. Die Zahlarten im Kundenstamm über die Systemgrundeinstellungen unter <System> <Zahlarten> editiert. Rechnungsdaten: Im Bereich Rechnungsdaten geben Sie die dem Lieferanten ausgehandelten Konditionen ein. Rabatt: Gewährt Ihnen der Lieferant einen Rabatt so geben Sie den entsprechenden Rabattsatz ein. Versandart: Tragen Sie hier die Versandart des Lieferanten ein. OK: Nach dem Sie alle Zahlungsdaten zum Kunden erfasst haben speichern Sie Ihre Eingaben durch betätigen des OK Schalters mit der Maus. Abbruch: Durch betätigen von Abbruch werden alle Änderungen verworfen und nicht gespeichert. zurück zum Inhaltsverzeichnis 3.3.6 Lieferanten Kosten Ist zur Zeit unter Bearbeitung. 3.3.7 Lieferanten Lager Ist zur Zeit unter Bearbeitung. 3.3.8 Lieferanten Parameter Mit Hilfe der Option <Parameter> öffnen Sie das Formular „Parameter“ hier können Sie die Artikelgruppenzuordnung wie folgt vornehmen: 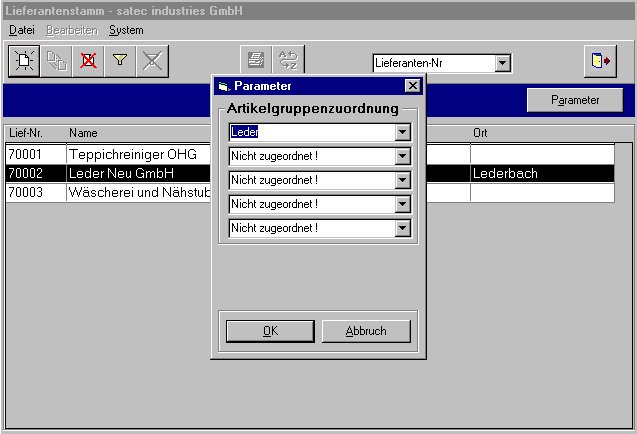 Damit in der ablauforientierten Verarbeitung der Fremdleistungen alle Vorgänge richtig erfasst werden können müssen Sie die Artikelgruppen die Fremdleistungen sind einem Lieferanten zuordnen. Klicken Sie mit der Maus auf den Pfeil in der ersten Listbox und ordnen Sie die erste Artikelgruppe dem Lieferanten zu. Haben Sie mehrere Artikelgruppen vom Lieferanten in den Artikelstammdaten ordnen Sie auch diese in Reihenfolge zu. Beachten Sie bitte bei der Artikelanlage das Sie nicht mehr wie 5 Artikelgruppen einem Lieferanten zuordnen können. OK: Nach dem Sie alle Zahlungsdaten zum Kunden erfasst haben speichern Sie Ihre Eingaben durch betätigen des OK Schalters mit der Maus. Abbruch: Durch betätigen von Abbruch werden alle Änderungen verworfen und nicht gespeichert. zurück zum Inhaltsverzeichnis 6 Artikel erfassen 6.1 Eingabebeginn Klicken Sie innerhalb des Bildschirms auf den Button ARTIKEL-F3.  Es öffnet sich nun ein Fenster, indem alle Ihre Artikel aufgelistet werden. Nach einer Neuinstallation des Stammdatenmoduls oder nach der Standardinstallation sehen Sie natürlich noch keine Artikel. Alle erfaßten Daten erscheinen in einer Listform auf dem Monitor, so daß Sie sofort z.B. die Artikelnummer oder den Preis verfügbar haben. Neuen Artikel erfassen zurück zum Inhaltsverzeichnis 6.2.1 Artikelstammdaten Es gibt verschieden Möglichkeiten einen Artikel neu anzulegen. Drücken Sie mit der Maus auf das nebenstehende Icon  Alternativ hierzu, gehen Sie mit der Maus auf die Menüleiste und wählen Sie Bearbeiten aus, anschließend Neuen Artikel anlegen. Nun öffnet sich das folgende Dialogfeld und CAESAR verlangt die Eingabe der neuen Artikelnummer. Standardmäßig wird hier die höchste Artikelnummer um 1 addiert und Ihnen vorgeschlagen. Das funktioniert natürlich nur, wenn Ihr Artikelnummernkreis nummerisch aufgebaut ist. Bei einer alphanummerischen Vergabe der Artikelnummer müssen Sie die neuen Artikelnummer manuell ermitteln. 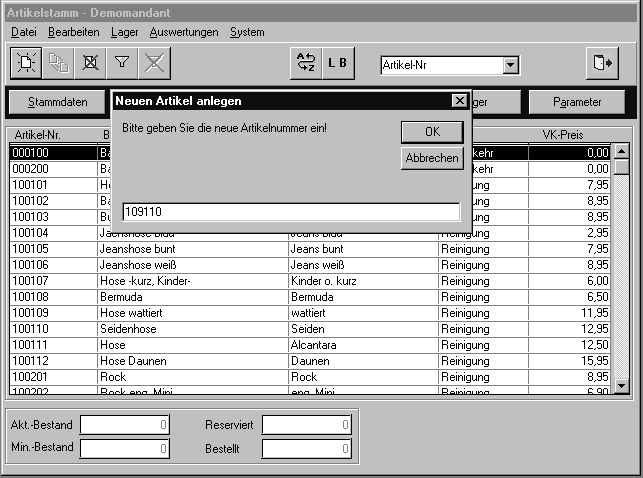 Wenn Sie eine neue Artikelnummer eingetragen haben, so bestätigen Sie den Vorgang indem Sie mit der Maus auf OK klicken oder durch Betätigen der RETURN-Taste. CAESAR überprüft nun die Artikelnummer auf Dubletten und Korrektheit. Dieser Vorgang kann, je nach Anzahl der vorhandenen Artikel, einige Sekunden dauern. Wenn die eingegebene Nummer nicht korrekt ist, weil sie vielleicht bereits vergeben wurde, so wiederholt sich die Eingabe der neuen Artikelnummer im Dialogfeld. Ist die neue Artikelnummer jedoch frei und plausibel, so erscheint nun die Stammdatenmaske für den neuen Artikel. 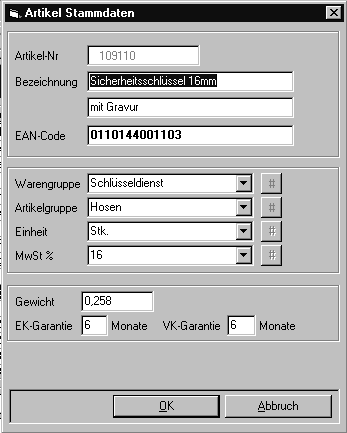 Die von Ihnen eingegebene Artikelnummer wird in dem Feld Artikel-Nr. angezeigt und ist nicht veränderbar! Füllen Sie nun die vorgegebenen Felder aus. Es stehen Ihnen folgende Felder zur Verfügung: Bezeichnung: Hier geben Sie die Artikelbezeichnung ein. Es stehen Ihnen dafür 2 Zeilen zur Verfügung. EAN-Code: Ist Ihr Artikel mit einem Barcode versehen und arbeiten Sie mit Barcodeerfassungsgeräten, so haben Sie hier die Möglichkeit den Barcode auf der Artikelverpackung einzugeben. Warengruppe: Hier wählen Sie aus der vorgegebenen Auswahlbox die Warengruppe aus, in der Sie den neu erfaßten Artikel einordnen möchten. Wünschen Sie andere Warengruppen, so können Sie diese unter ARTIKEL-SYSTEM-WARENGRUPPEN selber definieren. Artikelgruppe: Hier wählen Sie aus der vorgegebenen Auswahlbox die Artikelgruppe aus, in der Sie den neu erfaßten Artikel einordnen möchten. Wünschen Sie andere Artikelgruppen, so können Sie diese unter ARTIKEL-SYSTEM-ARTIKELGRUPPEN selber definieren. Einheit: Hier wählen Sie aus der vorgegebenen Auswahlbox die Einheit aus, in der Sie den neu erfaßten Artikel einordnen möchten. Wünschen Sie andere Einheiten, so können Sie diese unter ARTIKEL-SYSTEM-EINHEITEN selber definieren. MwSt.: Hier wählen Sie aus der vorgegebenen Auswahlbox den Mehrwertsteuersatz aus, den Sie dem neu erfaßten Artikel zuweisen möchten. Benötigen Sie einen anderen Mehrwertsteuersatz, so können Sie diesen unter ARTIKEL-SYSTEM-MwSt selber definieren. Gewicht: Wenn Sie mit dem CAESAR-Auftragsmodul arbeiten oder das CAESAR-Versandmodul einsetzen, benötigt CAESAR für die Berechnung der Versandkosten das Gewicht des Artikels. Tragen Sie an dieser Stelle das Gewicht in der Einheit KG ein. EK-Garantie: Wenn Sie mit Artikeln handeln und von Ihren Lieferanten eine Garantie auf die Artikel erhalten, so geben Sie hier die Garantiezeit in Monaten an, die Ihnen Ihr Lieferant für diesen Artikel gewährt. Die CAESAR-Einkaufsverwaltung (Bestellmodul) überprüft automatisch ob bei defekten Teilen dann ein eventueller Garantieanspruch besteht. VK-Garantie: Hier geben Sie die Garantiezeit an, die Sie Ihrem Kunden beim Kauf des Artikels gewähren. Bitte geben Sie die Garantiezeit in Monaten ein. Die CAESAR-Auftragsverwaltung überprüft bei eventuellen Reklamationen Ihrer Kunden automatisch ob der Kunde auf diesen Artikel noch einen Garantieanspruch hat. Wenn Sie alle Felder ausgefüllt haben, so bestätigen Sie Ihre Eingaben durch Betätigen der OK-Taste mit der Maus oder durch Drücken der RETURN-Taste. zurück zum Inhaltsverzeichnis 6.2.2 Artikeltext Sie können bei jedem Artikel einen individuellen Artikeltext hinterlegen. Dieser zusätzliche Text wird dann in der Fakturierung bei allen Formularen mit angedruckt. Um bei einem Artikel einen Text zu hinterlegen, gehen Sie wie folgt vor: Markieren Sie den gewünschten Artikel.  Wählen Sie dann Text.  Es öffnet sich nun das folgende Fenster. Geben Sie nun Ihren artikelspezifischen Text ein und bestätigen Sie dann mit dem OK-Button. 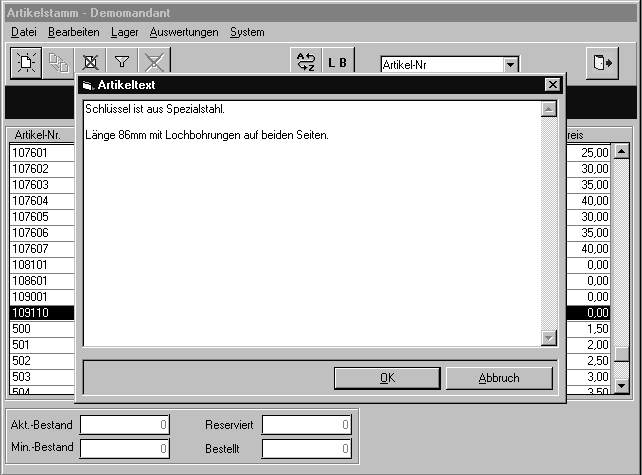 zurück zum Inhaltsverzeichnis 6.2.3 Artikelpreis Um einem Artikel einen Preis zuzuordnen, markieren Sie den gewünschten Artikel.  Wählen Sie dann Preise.  Es öffnet sich das folgende Bildschirmfenster: 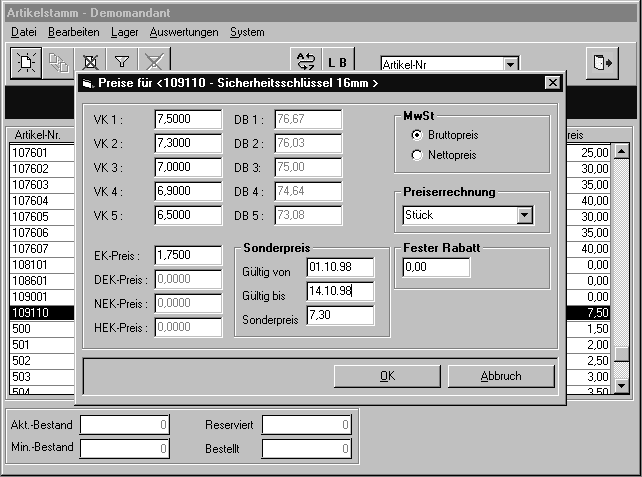 Hier stehen Ihnen nun die folgenden Felder zur Verfügung: Verkaufspreise VK1 bis VK5: In diesem Feldern tragen Sie Ihre Verkaufspreis ein. Standardmäßig fakturiert CAESAR, sofern im Kundenstamm nichts anderes hinterlegt ist immer auf den VK-Preis 1. Möchten Sie einem Kunden einen anderen Verkaufspreis zuordnen, so können Sie das im Kundenstamm unter dem Punkt Zahlung definieren (siehe hierzu 4.2.2 Zahlungsbedingungen). EK-Preis: Hier können Sie den EK-Preis des Artikels hinterlegen. DEK-Preis: Durchschnittlicher Einkaufspreis. Wird automatisch von CAESAR ermittelt NEK-Preis: Niedrigster Einkaufspreis. Wird automatisch von CAESAR ermittelt HEK-Preis: Höchster Einkaufspreis. Wird automatisch von CAESAR ermittelt Deckungsbeitrag DB 1 bis DB 5: Prozentuales Verhältnis des jeweiligen Verkaufspreises zum Einkaufspreis. Sonderpreis: Hier können Sie für einen gewissen Zeitraum einen Sonderpreis für diesen Artikel festlegen. Der Sonderpreis überschreibt bei der Fakturierung alle anderen VK-Preise (VK1-VK5). MwSt.: In diesem Feld definieren Sie, ob die von Ihnen festgelegten Verkaufspreis als Netto- oder Bruttopreise fakturiert werden sollen. Preiserrechnung: Das Feld Preiserrechnung definiert, ob der Preis des Artikels pro Stück / Einheit berechnet werden soll oder ob sich der Preis z.B. für die Quadratmeter Berechnung von Gardinen oder Teppichen aus Länge * Breite ermitteln soll. Wählen Sie durch Klicken auf die Auswahlbox die entsprechende Errechnung aus. Standardmäßig wird an dieser Stelle eine Preiserrechnung von Stück vorgegeben. Fester Rabatt: Dieses Feld ermöglicht es, dem Artikel beim Verkauf einen festen Rabatt zuzuweisen. Dieses ist sinnvoll, z.B. bei Lagerräumung oder Schlußverkauf, weil dann der Orginalpreis angedruckt wird und der Rabatt artikelspezifisch von dem Verkaufspreis abgezogen wird. Nachdem Sie Ihre Preise festgelegt haben, bestätigen Sie Ihre Eingaben durch Drücken der OK-Taste oder Betätigen der ENTER-Taste. zurück zum Inhaltsverzeichnis 6.2.4 Kostenstelle, Kostenart Artikel Sie können für jeden Artikel eine Kostenstelle und eine Kostenart definieren. Mit der CAESAR-KORE werden diese Daten dann für Ihr Gesamtunternehmen ausgewertet. Zum Eingeben einer Kostenstelle oder Kostenart gehen Sie wie folgt vor. Um einem Artikel eine Kostenstelle oder Kostenart zuzuordnen, markieren Sie den gewünschten Artikel.  Wählen Sie dann Kosten.  Es öffnet sich das folgende Bildschirmfenster: 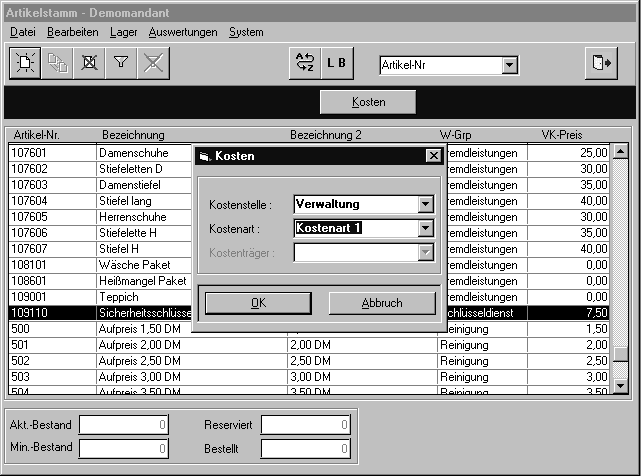 Folgende Felder stehen hier zur Verfügung: Kostenstelle: Wählen Sie aus der Auswahlbox die Kostenstelle, der Sie diesen Artikel zuordnen möchten. Zum Anlegen oder Löschen neuer Kostenstellen, gehen Sie bitte auf SYSTEM-KOSTEN-KOSTENSTELLEN. Kostenart: Wählen Sie aus der Auswahlbox die Kostenart, der Sie diesen Artikel zuordnen möchten. Zum Anlegen oder Löschen neuer Kostenarten, gehen Sie bitte auf SYSTEM-KOSTEN-KOSTENARTEN. Kostenträger: Diese Kostenbezeichnung wird in der augenblicklichen Version noch nicht unterstützt. zurück zum Inhaltsverzeichnis 6.2.5 Lager Artikel Dieser Punkt verwaltet und definiert die Lagerführung bei Verkaufsartikeln, die Sie auf Lager haben. Hier werden Lagerorte, Bestellinformationen, Abbuchungsmengen und Mindestbestände gepflegt. Um bei einem Artikel die Lageroption festzulegen gehen Sie wie folgt vor: Markieren Sie den gewünschten Artikel.  Wählen Sie dann Lager.  Es öffnet sich das folgende Bildschirmfenster: 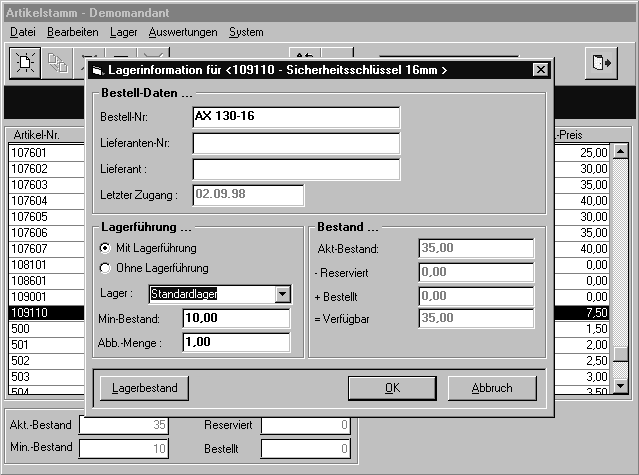 Bestellnummer: Geben Sie hier die Bestellnummer Ihres Lieferanten ein. Lieferantennummer: Dieses Feld ist in dieser Version noch nicht aktiviert. Lieferantenname: Dieses Feld ist in dieser Version noch nicht aktiviert. Letzter Zugang: Hier wird Ihnen das Datum der letzten Lagerzugangsbewegung angezeigt. Lagerführung: Aktivieren Sie Mit Lagerführung, wenn jeder Zugang oder Abgang des Artikel protokolliert werden soll und wenn Sie eine automatische Aktualisierung des Lagerbestandes wünschen. Lager: Hier können Sie ein Lager auswählen, in dem der Artikel gelagert wird. In dieser Version steht Ihnen zur Zeit jedoch nur ein Lagerort, daß Standardlager zur Verfügung. Min.-Bestand: In diesem Feld teilen Sie dem Programm die Anzahl des Artikels mit, die Sie zur Reserve immer auf Lager haben möchten. Über die Auswertungsfunktion Mindestmengen überprüfen generiert CAESAR dann Listen, die Ihnen eine Unterschreitung der Mindestmengen mitteilen. Abb.-Menge: Hier legen Sie die Anzahl der Teile fest, die bei der Mengenwahl 1 Stück vom Lager abgebucht werden. Wenn Sie z.B. Farbeimer verkaufen, die immer zu 6 Stück abgepackt sind, so müssen Sie in das Feld eine 6 eintragen, denn 1 fakturierter Karton Farbeimer beinhaltet 6 einzelne Eimer. Akt.-Bestand: In diesem Feld sehen Sie den aktuellen Lagerbestand des Artikels. Dieses Feld wird automatisch errechnet und ist nicht änderbar. Reserviert: Hier sehen Sie, wie viele Artikel für andere Aufträge bereits reserviert worden sind. Bestellt: Wenn Sie das CAESAR-Bestellmodul einsetzten, so werden Artikel, die Sie beim Lieferanten bestellt, die aber noch nicht in Ihrem Hause eingetroffen sind, hier angezeigt. Verfügbar: In diesem Feld steht das Ergebnis aus
d.h. in diesem Ergebnisfeld steht die Anzahl der Artikel über die Sie kurzfristig verfügen können. Lagerbestand: Die Schaltfläche Lagerbestand, zeigt Ihnen detailliert die einzelnen Zugänge und Abgänge des Artikels an. 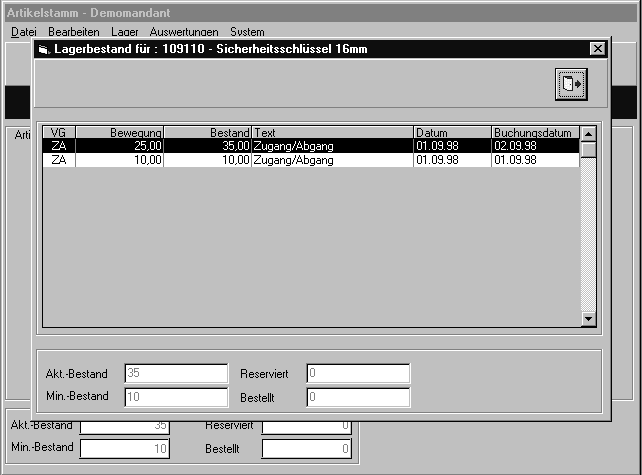 VG: Hier wird die Vorgangsart hinterlegt.
Bewegung: Hier ist die Anzahl der Teile eingetragen, die bei der einzelnen Buchung erfaßt wurden. Bestand: Nach der Eingabe der Artikelmenge kumuliert CAESAR hier den aktuellen Lagerbestand am jeweiligen Datum. Dieser Lagerbestand bleibt auch zur Ermittlung von ehemaligen Lagerbeständen gespeichert. Text: Hier wird aufgrund des jeweiligen Vorgangs zum besseren Verständnis die Vorgangsart im Klartext noch einmal angezeigt. Datum: In diesem Feld erscheint das Bewegungsdatum des Artikels. Buchungsdatum: Hier sehen Sie das Datum der Bewegungsbuchung. zurück zum Inhaltsverzeichnis 6.2.6 Artikelparameter In diesem Programmteil, haben Sie die Möglichkeit, diverse Parameter des Artikels einzustellen. Gehen Sie wie folgt vor: Markieren Sie den gewünschten Artikel.  Wählen Sie dann Lager.  Es öffnet sich das folgende Bildschirmfenster: Es stehen Ihnen folgende Parameter zur Verfügung: Anzahl der Teilebons: Wenn Sie mit dem CAESAR-POS Modul arbeiten, können Sie hier die Anzahl der Teilbons eingeben, die bei der Auswahl dieses Artikels gedruckt werden sollen. Lagerführung: Wenn dieser Parameter aktiviert ist, protokolliert CAESAR jede Bewegung des Artikels und ermittelt automatisch den aktuellen Lagerbestand. Rabattfähig: Ist diese Option nicht aktiv, dann ist es nicht möglich bei der Fakturierung dieses Artikels einen Rabatt auf diese Artikelposition zu gewähren. Skontofähig: Ist diese Option nicht aktiv, dann ist die Zahlung mit Skonto nicht zulässig. Autobestellwesen: Wenn Sie diese Option aktivieren, dann wird dieser Artikel bei Unterschreitung des Lagermindestbestandes automatisch bestellt. Diese Option benötigt das CAESAR-Bestellmodul. Gesperrt: Wenn diese Option aktiviert ist, dann ist es nicht mehr möglich diesen Artikel zu verkaufen. Fremdleistung: Setzten Sie das CAESAR-POS Modul in Verbindung mit einer Kassenoption für Textilreiniger ein, so können Sie hier festlegen, daß dieser Artikel eine Fremdleistung ist. Ist Leergut: In Verbindung mit der CAESAR-Leergutverwaltung definieren Sie, bei Aktivierung dieser Option, diesen Artikel als Leergut. Benötigt Leergut: In Verbindung mit der CAESAR-Leergutverwaltung definieren Sie, bei Aktivierung dieser Option, daß dieser Artikel Leergut benötigt. Bitte beachten Sie, daß die automatische Ermittlung des Leergutes und die Pfandberechnung nur ordnungsgemäß arbeiten, wenn Sie allen Artikel das entsprechende Leergut zugeordnet haben. zurück zum Inhaltsverzeichnis 6.3 Lagerbewegung buchen Wenn Sie mit Verkaufsartikeln arbeiten, dann haben Sie auch immer welche auf Lager. Nun ist es möglich, manuelle oder automatische Zugangs- / Abgangsbuchungen zu generieren. Automatische Buchungen werden erzeugt, beim Einsatz der CAESAR-POS Software oder der CAESAR - Auftragsverwaltung. Voraussetzung hierfür ist, daß der jeweilige Artikel im Stammdatensatz auf Lagerführung gestellt und die Abbuchungsmenge > 0 ist. Ebenso werden automatische Buchungen beim Einsatz des CAESAR Bestellmoduls generiert. Manuelle Warenbewegungen können über das Stammdatenmodul erzeugt werden. In diesem Kapitel werden wir anhand eines Beispiels einen Lagerzugang und einen Lagerabgang manuell erzeugen. zurück zum Inhaltsverzeichnis 6.3.1 Lagerzugang buchen Wenn Sie einen Lagerzugang buchen möchten gehen Sie wie folgt vor: Drücken Sie mit der Maus auf den Button LB.  Nun öffnet sich das Fenster für die Lagerbewegungsbuchungen. 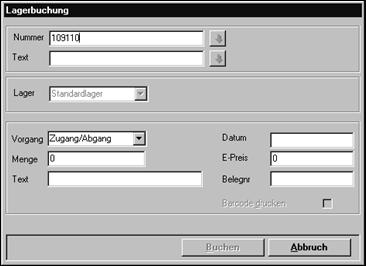 Geben Sie nun in das Feld Nummer Ihre Artikelnummer ein oder betätigen Sie die F2-Taste. Alternativ hierzu können Sie auch den Pfeil (  ) drücken. Nun erscheint eine Tabelle, in der alle Artikel
angezeigt werden, die Ihrem Suchbegriff entsprechen.
) drücken. Nun erscheint eine Tabelle, in der alle Artikel
angezeigt werden, die Ihrem Suchbegriff entsprechen.Markieren Sie den gewünschten Artikel und betätigen Sie die OK-Taste. Alternativ hierzu können Sie auch einen Doppelklick auf den Artikel ausführen. Anstelle der Eingabe Ihrer Artikelnummer, können Sie auch in dem Feld Text einen Suchbegriff eingeben. Der dann folgende Ablauf ist mit dem bei der Eingabe der Artikelnummer identisch. Nachdem Sie nun den ausgewählten Artikel bestätigt haben, ist in der Lagerbuchungsmaske das Feld Nummer und Text gefüllt. 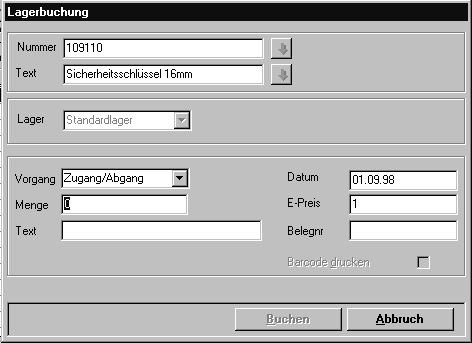 Nun erwartet das System die Eingabe der Anzahl der einzubuchenden Artikel. Geben Sie die Menge ein. Nun erscheint aufgrund der Vorgangsart ein vordefinierter Text. Diesen Text können Sie beliebig ändern und überschreiben. Nach Betätigen der RETURN-Taste springt der Cursor in das Feld Datum. Hier erwartet das System das Datum des Wareneingangs in Ihrem Hause. Anschließend geben Sie bitte den aktuellen Einkaufspreis an. Wenn Sie den Einkaufspreis nicht angeben, werden im Artikelstamm nicht die Felder HEK-DEK-NEK aktualisiert. Anschließend haben Sie die Möglichkeit in dem Feld Beleg-Nr. die Lieferscheinnummer Ihres Lieferanten zu hinterlegen. Nach Eingabe aller Felder wird das BUCHEN-Feld freigegeben. Durch Betätigen des BUCHEN Feldes mit der Maus oder Drücken der RETURN-Taste speichert CAESAR den Wareneingang ab, aktualisiert die EK-Preis, löscht alle Felder in der Maske und Sie können den nächsten Artikel einbuchen. zurück zum Inhaltsverzeichnis 6.3.2 Lagerabgang buchen Wenn Sie einen Lagerabgang buchen möchten gehen Sie wie folgt vor. Drücken Sie mit der Maus auf den Button LB.  Nun öffnet sich das Fenster für die Lagerbewegungsbuchungen. 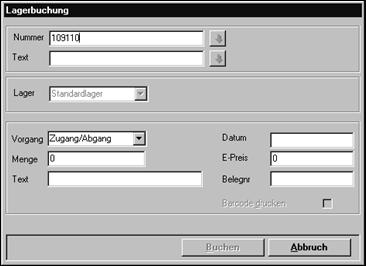 Geben Sie nun in das Feld Nummer Ihre Artikelnummer ein oder betätigen Sie die F2-Taste. Alternativ hierzu können Sie auch den Pfeil (  ) drücken. Nun erscheint eine Tabelle, in der alle Artikel
angezeigt werden, die Ihrem Suchbegriff entsprechen.
) drücken. Nun erscheint eine Tabelle, in der alle Artikel
angezeigt werden, die Ihrem Suchbegriff entsprechen.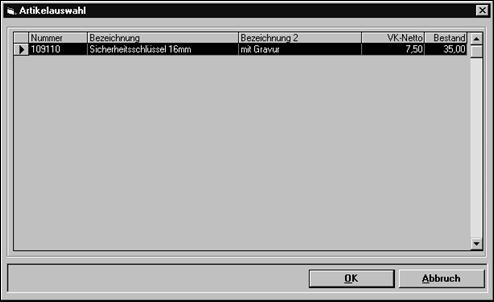 Markieren Sie den gewünschten Artikel und betätigen Sie die OK-Taste. Alternativ hierzu können Sie auch einen Doppelklick auf den Artikel ausführen. Anstelle der Eingabe Ihrer Artikelnummer, können Sie auch in dem Feld Text einen Suchbegriff eingeben. Der dann folgende Ablauf ist mit dem bei der Eingabe der Artikelnummer identisch. Nachdem Sie nun den ausgewählten Artikel bestätigt haben, ist in der Lagerbuchungsmaske das Feld Nummer und Text gefüllt. 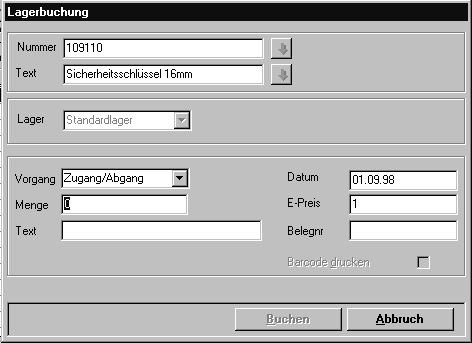 Nun erwartet das System die Eingabe der Anzahl der einzubuchenden Artikel. Geben Sie die Menge ein. Bitte beachten Sie hierbei, daß Sie der Menge ein – vorstellen. Nun erscheint aufgrund der Vorgangsart ein vordefinierter Text. Diesen Text können Sie beliebig ändern und überschreiben. Nach Betätigen der RETURN-Taste springt der Cursor in das Feld Datum. Hier erwartet das System das Datum des Warenabgangs in Ihrem Hause. Nach Eingabe aller Felder wird das BUCHEN-Feld freigegeben. Durch Betätigen des BUCHEN Feldes mit der Maus oder Drücken der RETURN-Taste speichert CAESAR den Wareneingang ab, aktualisiert die EK-Preis, löscht alle Felder in der Maske und Sie können den nächsten Artikel einbuchen. |
zurück zum Inhaltsverzeichnis

Copyright © bis 2014 by Stefan Düchting. Alle Rechte vorbehalten.